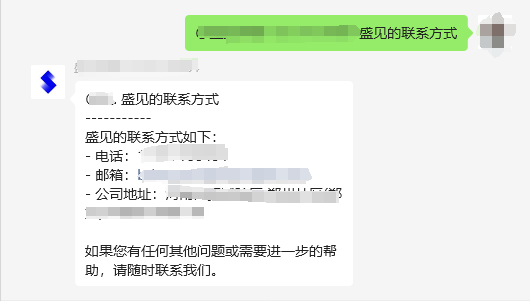1. 创建智能体
在菜单栏中选择 智能体 菜单,在智能体页面点击 创建智能体 按钮。
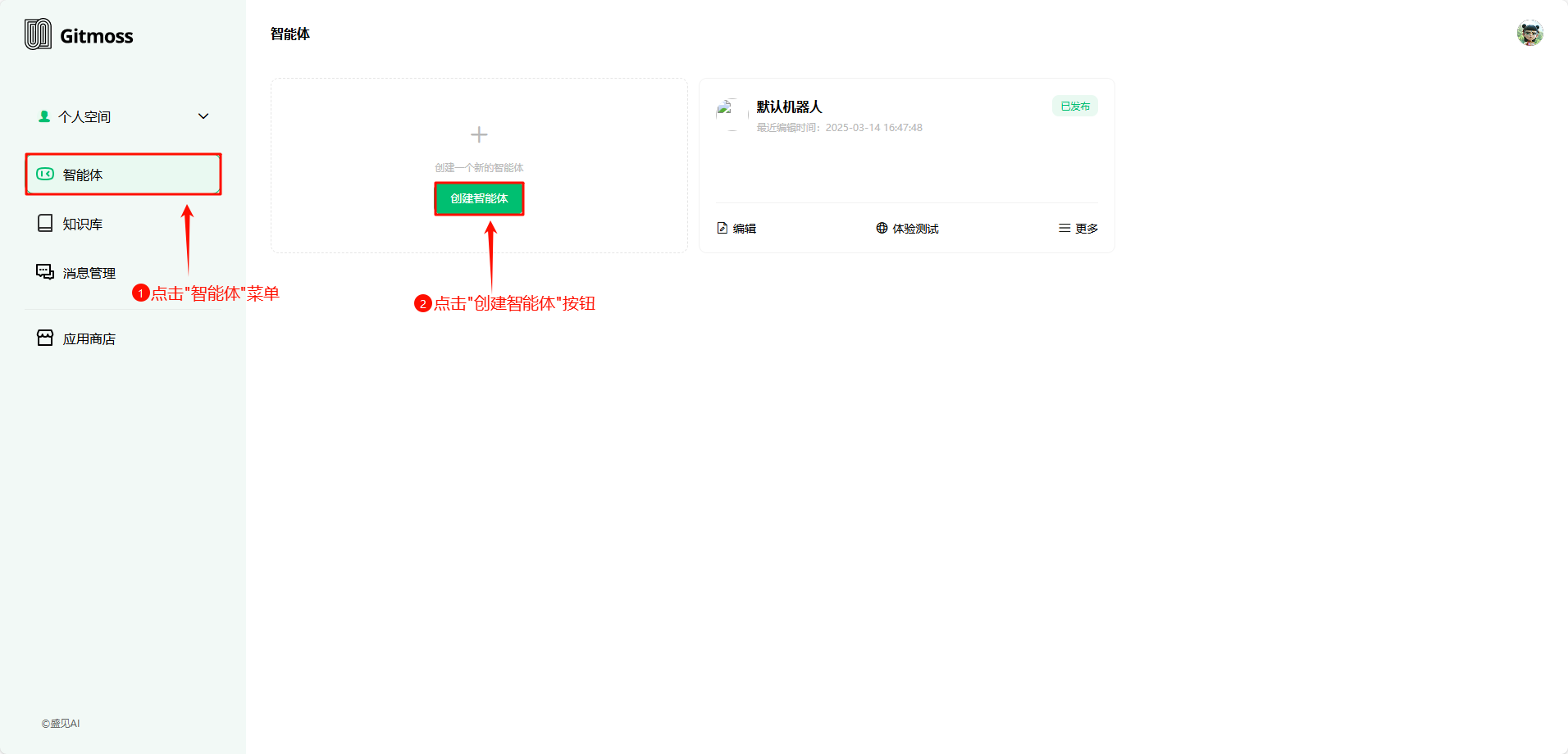
1.1 基础设置
需要填写以下信息:名称、简介、角色指令 以及 欢迎语,并上传您的头像。您可以选择使用 AI生成头像 功能,或者上传您个人喜爱的头像。对于 角色指令,您既可以选用 角色模板 中预置的内容,也可以根据自己的需求进行自定义。其中 名称 和 角色指令 是必填项。
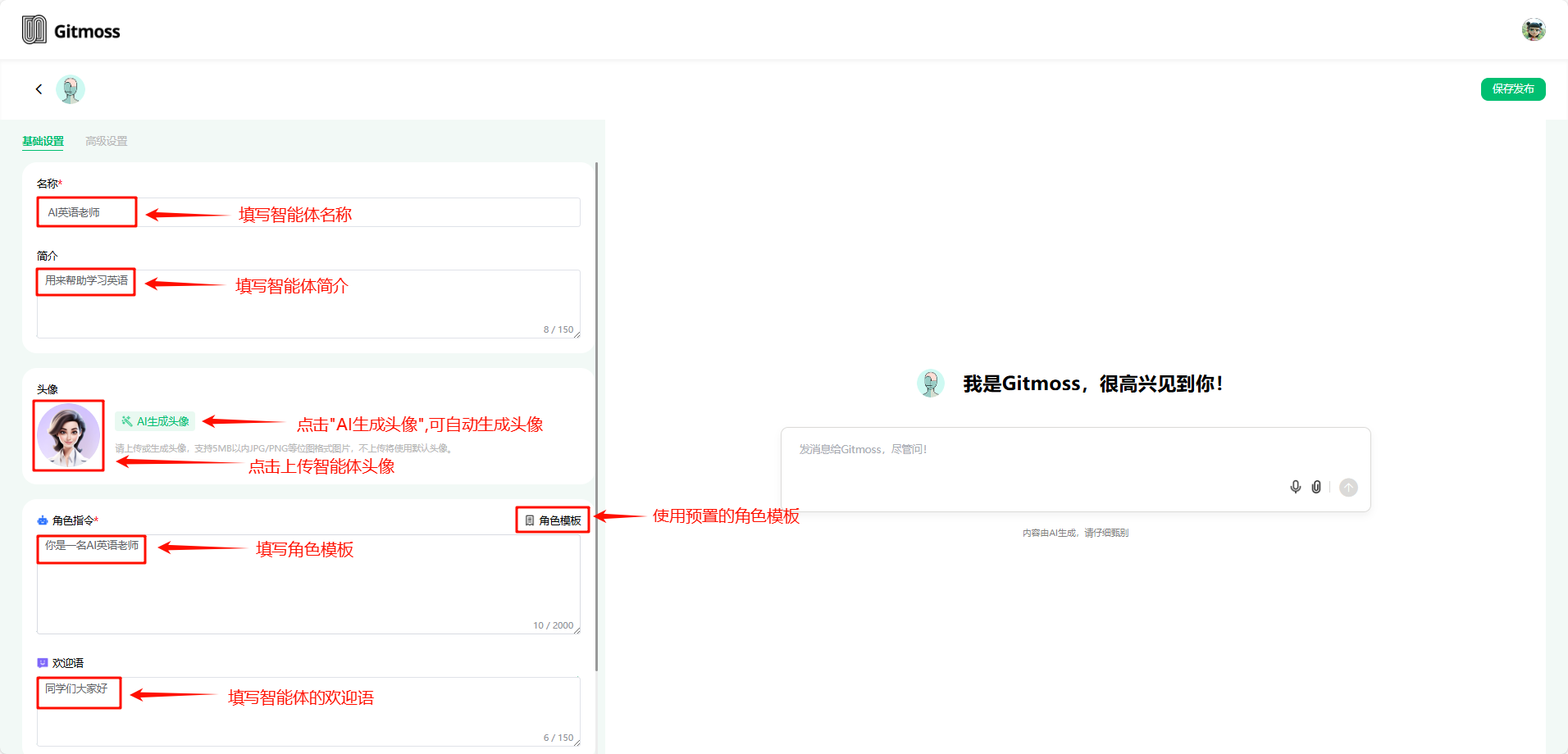
1.2 高级设置
初次尝试,只绑定知识库即可 (参照1.2.6 知识库),其他采用默认,后续可按照实际情况设置。
1.2.1 选择大模型
可以切换智能体使用的模型。
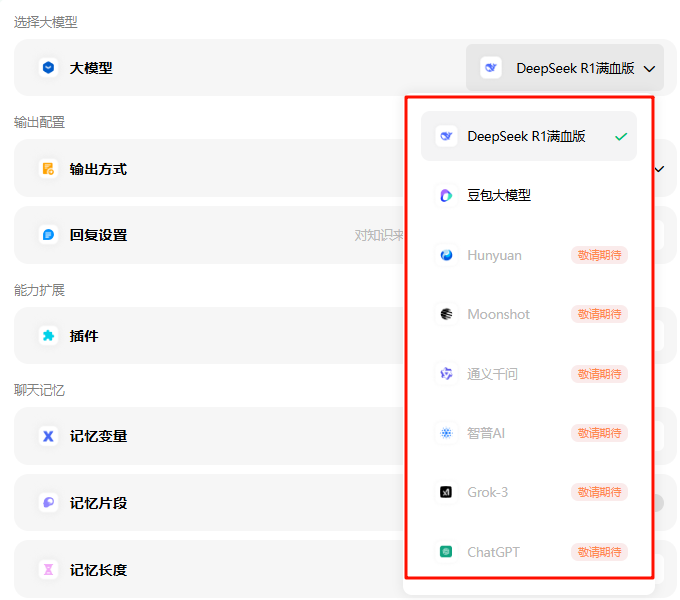
1.2.2 输出设置
- 输出方式:有流式和非流式两种,流式输出允许数据边生成边传输,可较早看到部分结果;非流式输出则需等待数据完全生成后一次性传输,需等待完整结果。
- 回复设置:当未在知识库中找到答案时,应该如何回复。
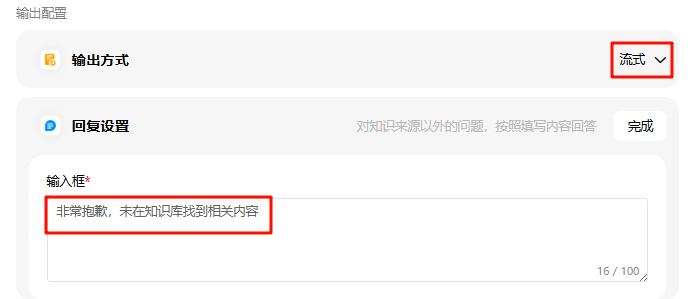
1.2.3 能力扩展
点击 添加 按钮,在添加组件弹窗中,根据自身的需求选择对应的插件,启用该插件后,智能体会拥有插件的功能。

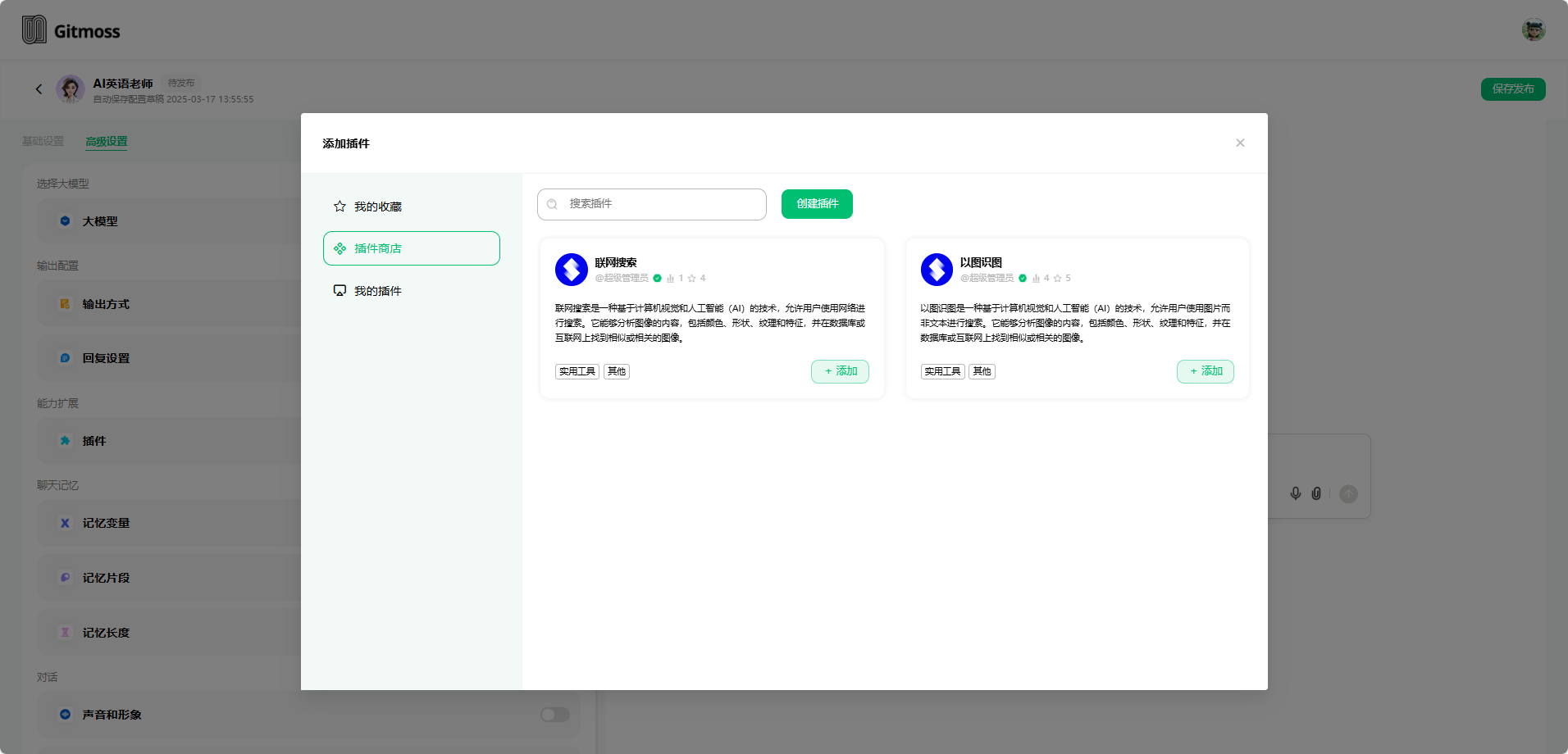
1.2.4 聊天记忆
记忆变量:通过添加记忆变量可以让智能体记住用户的关键信息,生成更符合用户特征的回答。
点击 添加 按钮打开 记忆变量 弹窗。
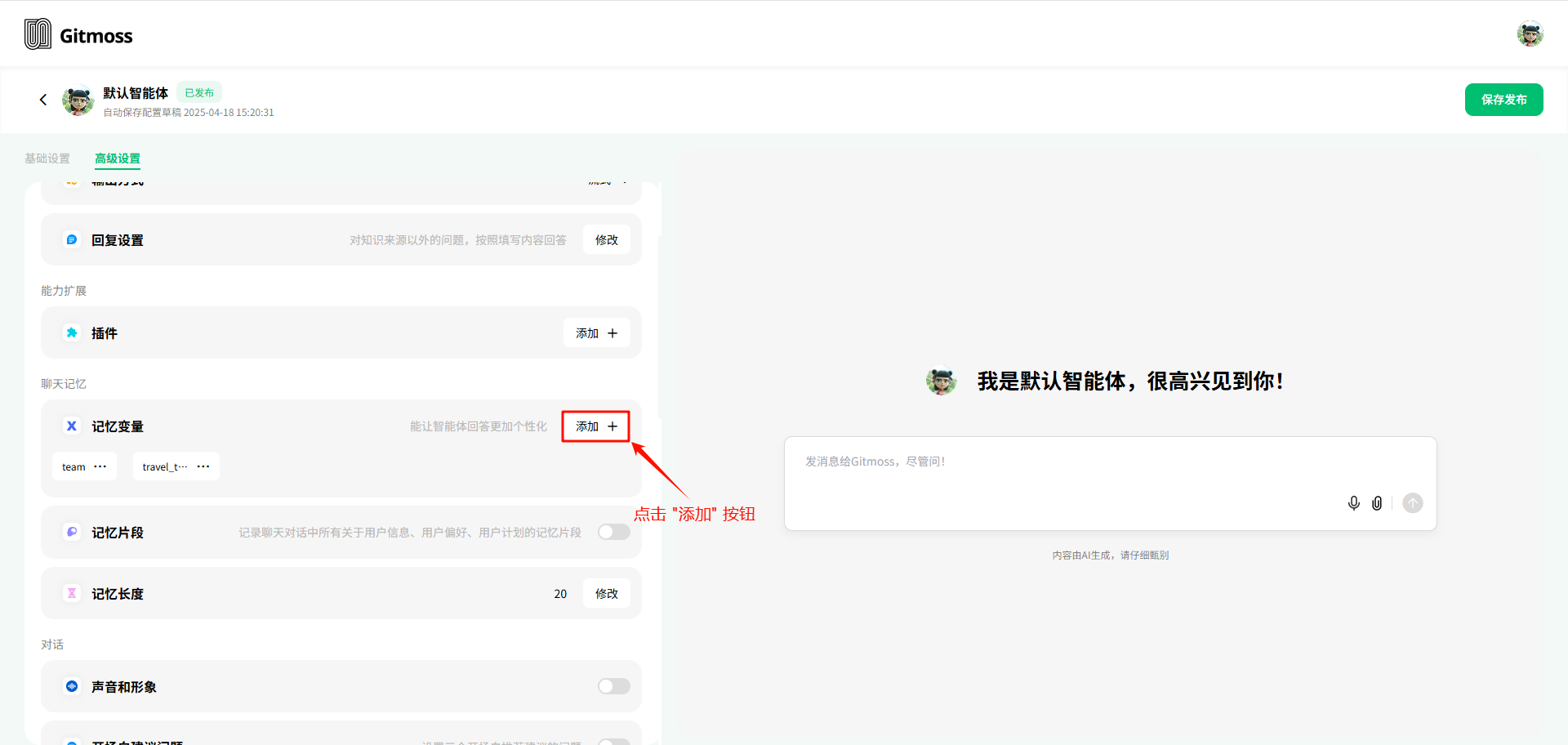
点击 新增变量 会添加新的输入框,在输入框中填写信息,填写后点击 保存 按钮,完成填写,对于不需要的点击 删除 按钮,删除输入框。
用户数据记忆时长:
- 永久:用户一旦赋予变量值后将会长期存储,不会随着会话关闭而恢复为默认值。
- 单轮:当一次会话结束后,则应用用户赋予的变量值会自动恢复为默认值,仅对一次会话生效。
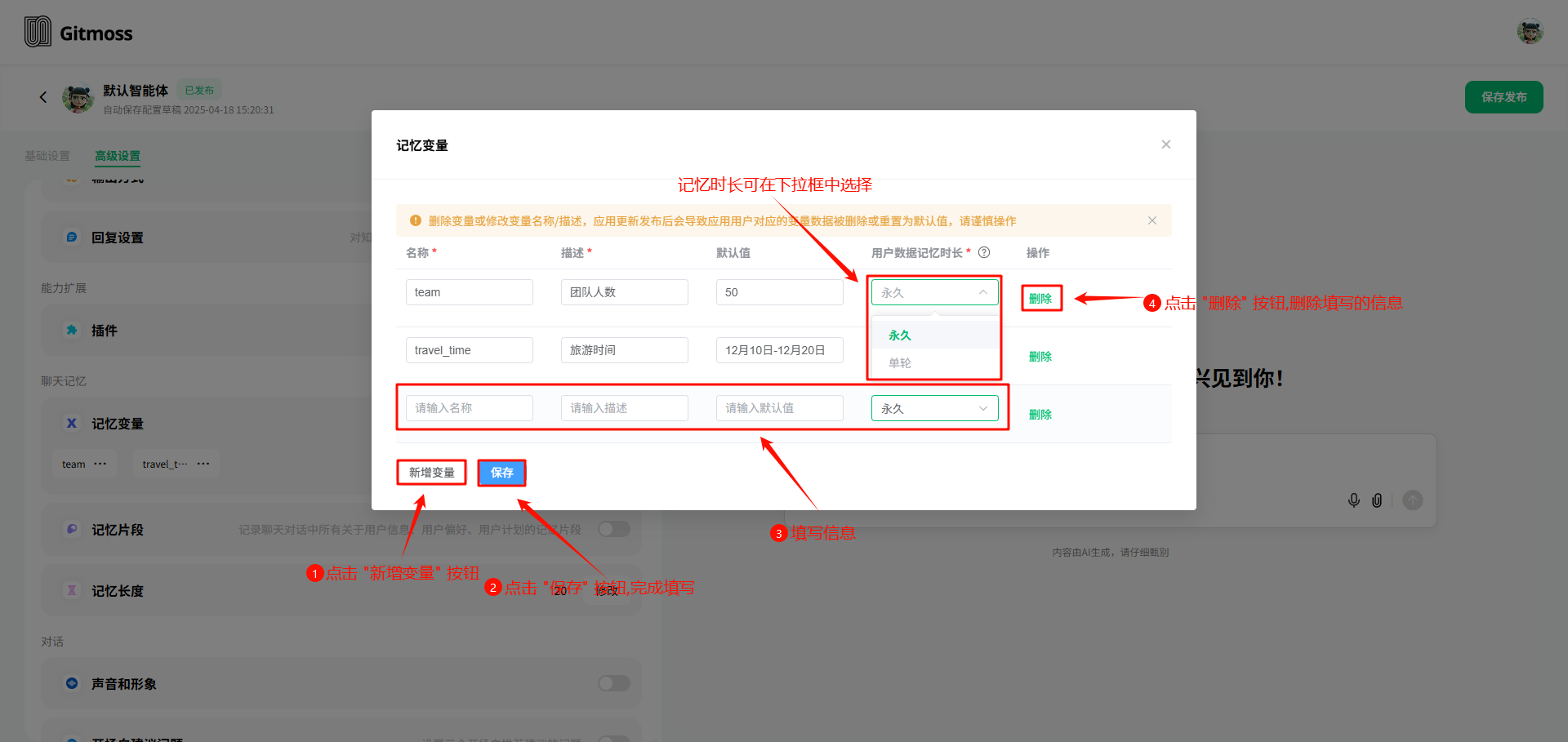
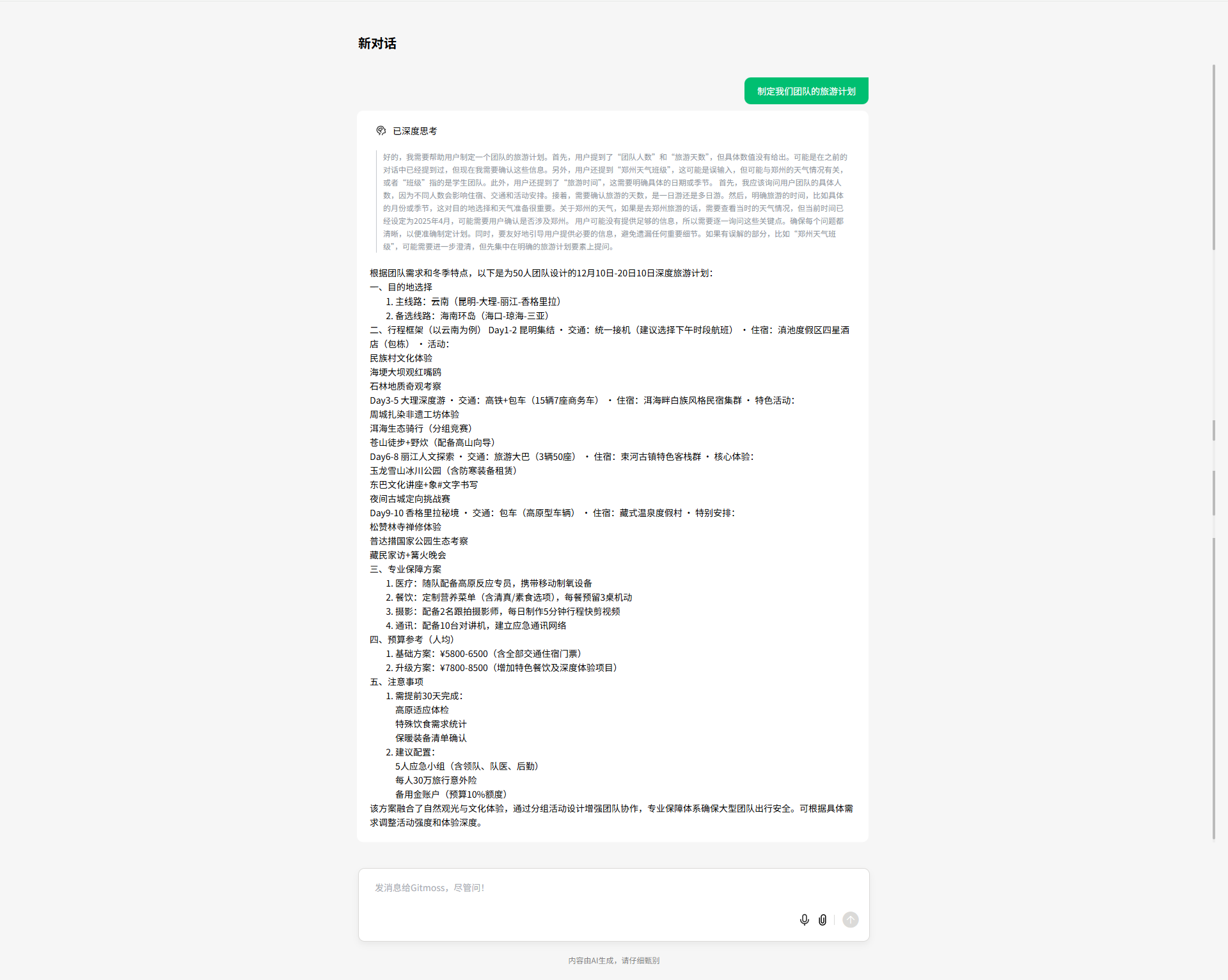
记忆片段:会自动提取对话中的用户个性化信息存储到记忆片段中(如用户说 我喜欢吃辣的 会存储为 用户喜辣),用于后续对话推荐。但其易受临时性信息干扰(如用户临时提及 尝试素食),需通过记忆变量校准。
- 记忆时长:记忆片段保存的时长。
- 用户自定义prompt:提取记忆片段时采取的策略。
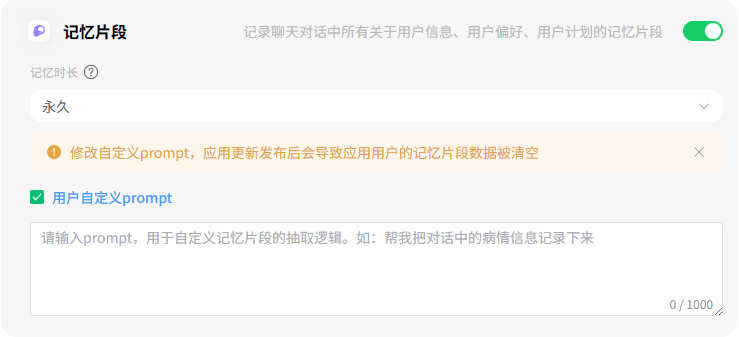
记忆长度:大模型能 记住 的历史信息量,即模型一次能处理或 记住 的历史消息数量。

1.2.5 对话
声音和形象:设置智能体的音色。
打开启用开关,在音色下拉框中选择音色并试听。
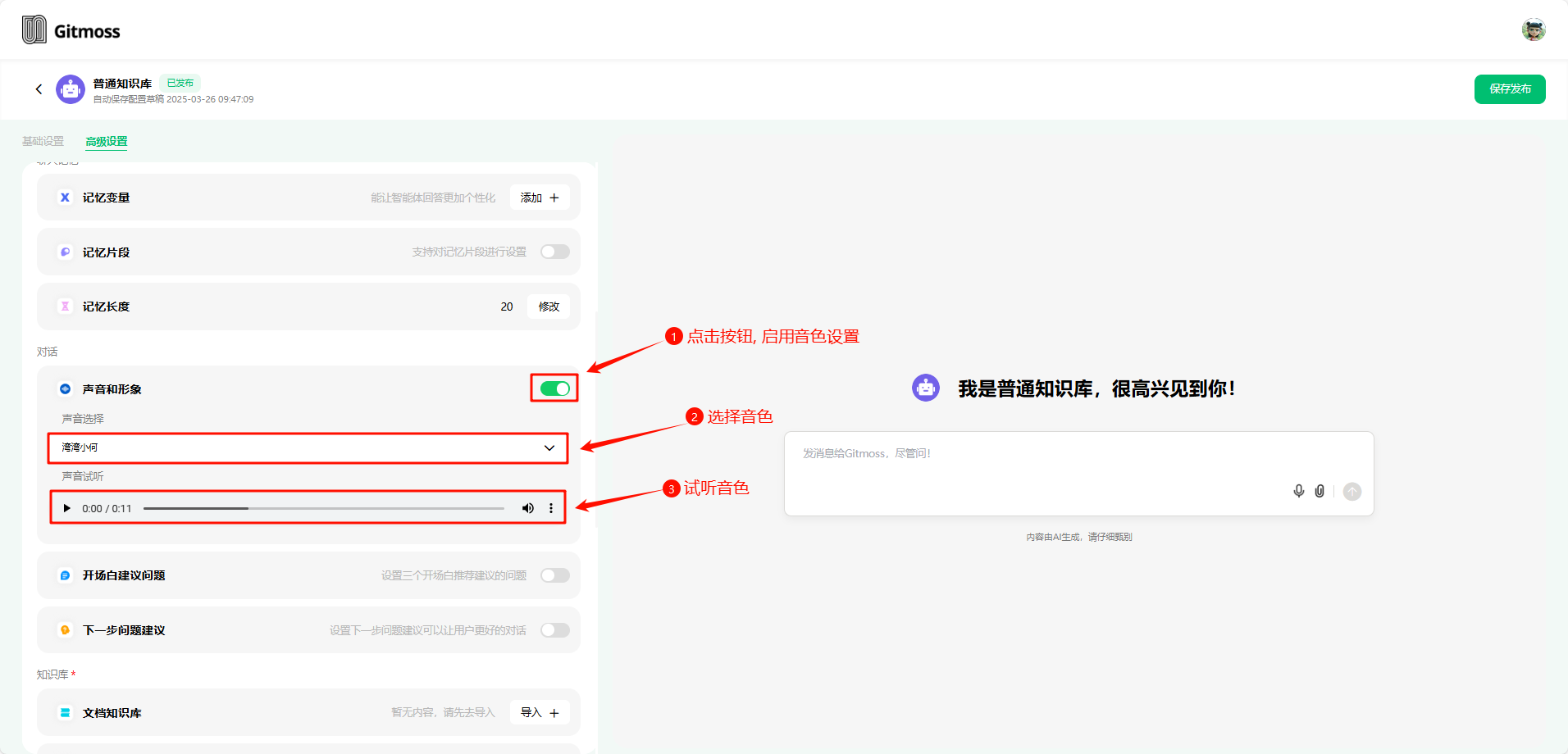
开场白建议问题:初次聊天时,主动向用户展示可以提问什么问题。
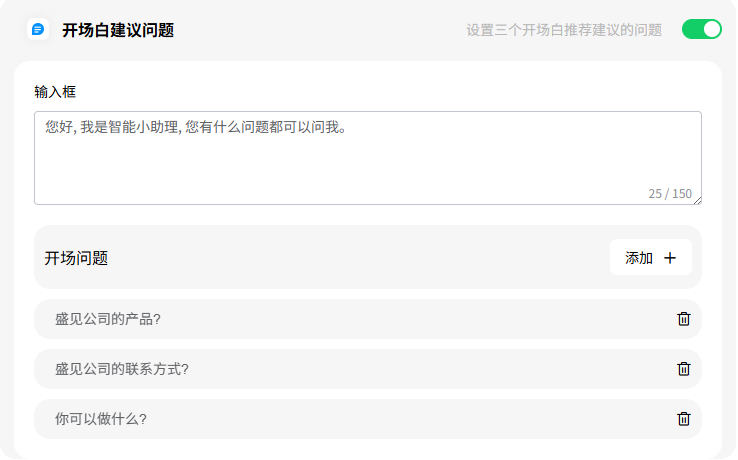
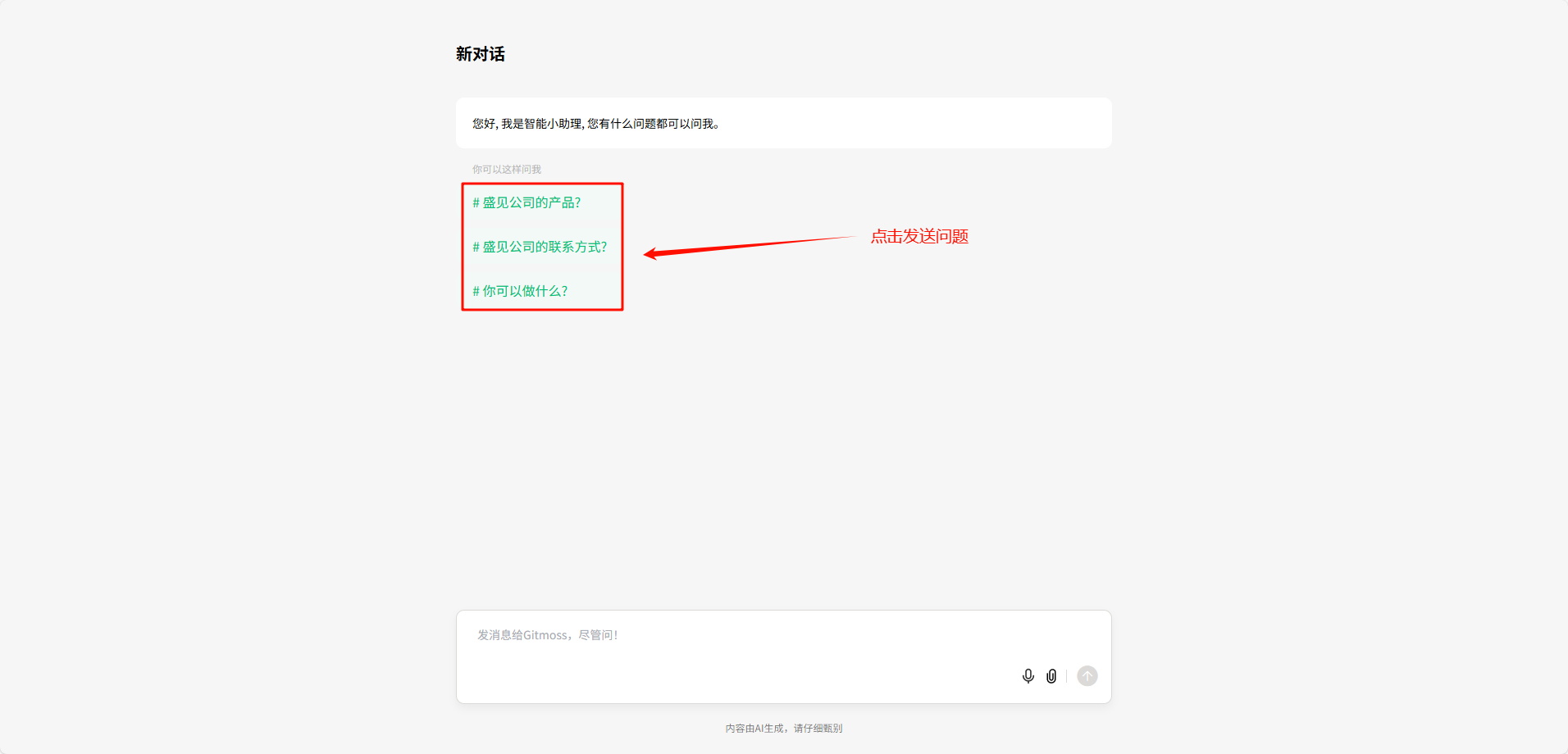
下一步问题建议:每次用户提问后,可以在该问题的基础上建议用户提问更深层次的问题。
- 只在最近一轮对话后展示引导问题
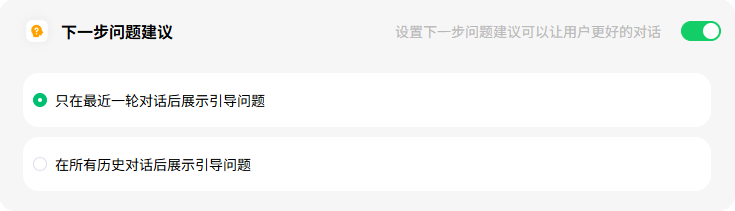
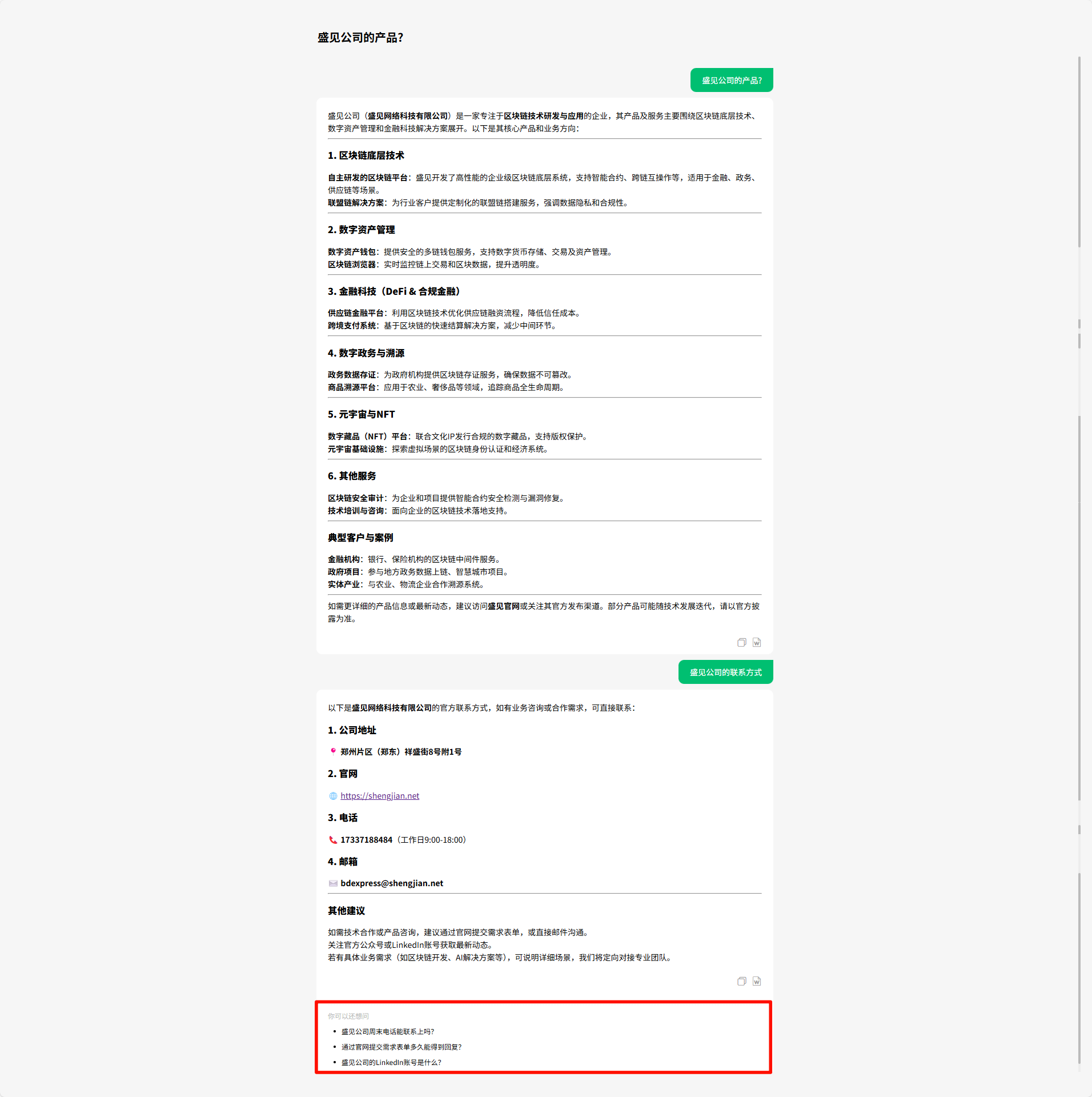
- 在所有历史对话后展示引导问题

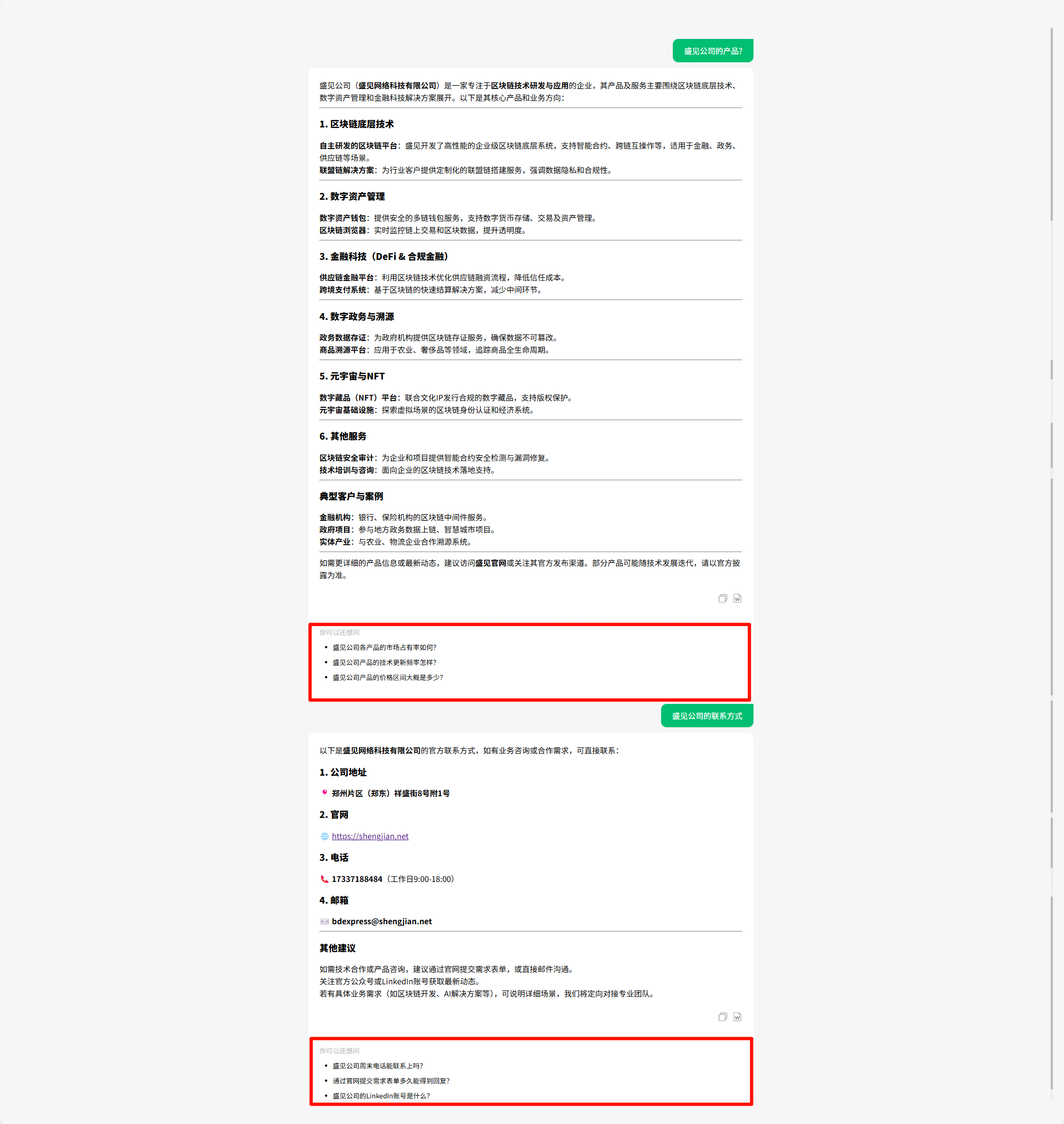
1.2.6 知识库
在对应类型的知识库右方点击 导入 按钮,添加关联的知识库,点击 移除 按钮可取消关联该知识库。
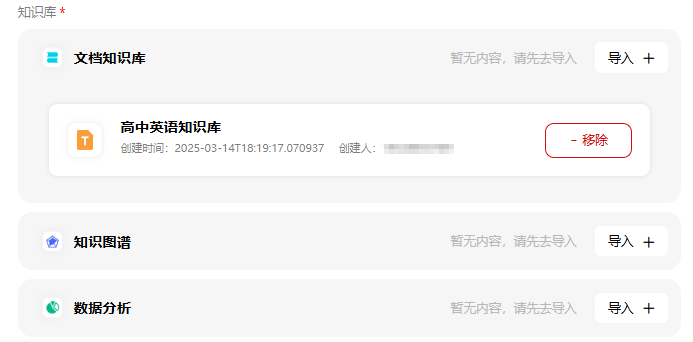
1.2.7 工作流
点击 修改 按钮可切换当前的工作流,在 选择工作流 弹窗中可 创建工作流 以及 切换 其他的工作流。
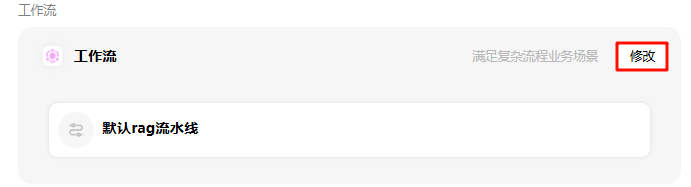
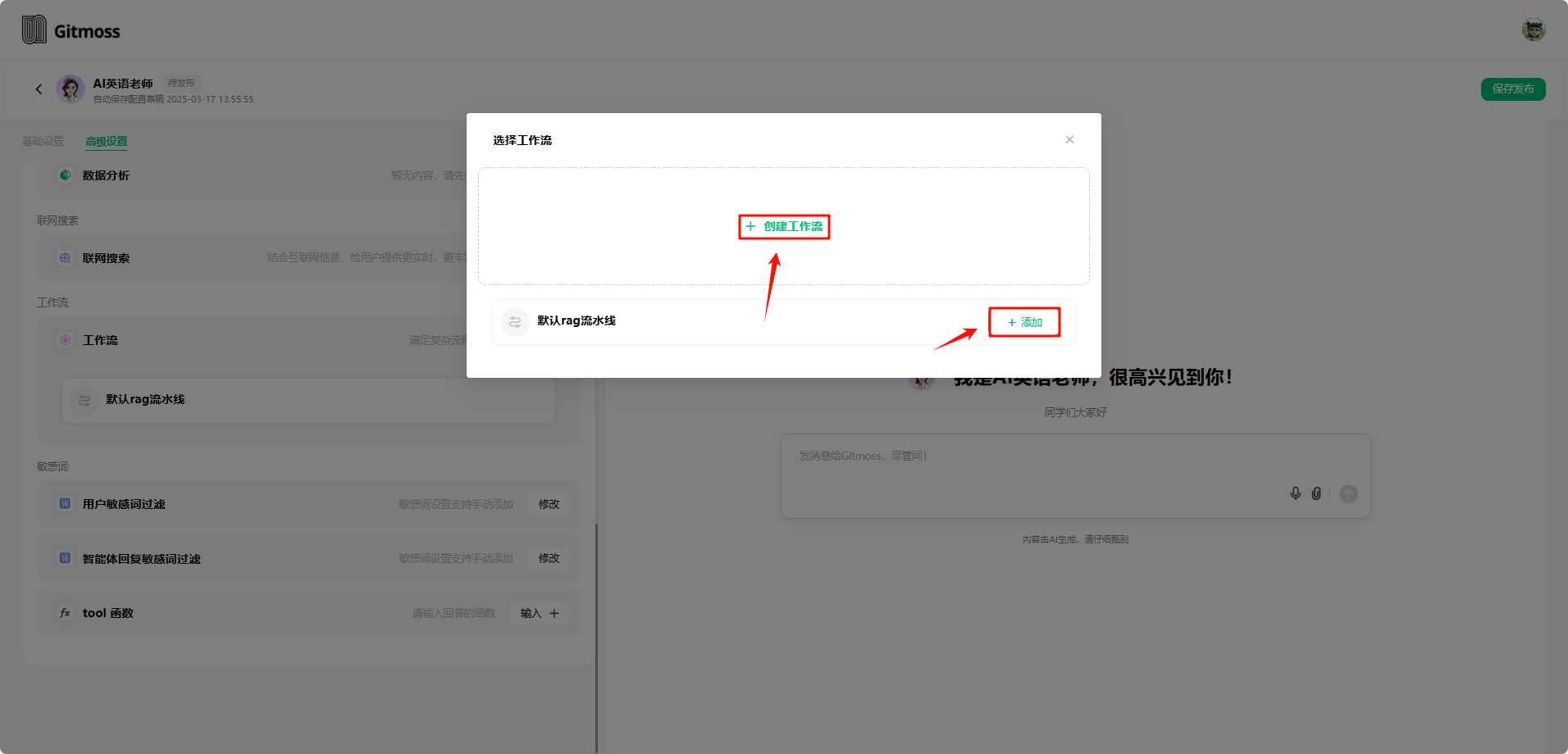
1.2.8 敏感词
- 用户敏感词过滤:当用户输入的问题中包含设置的敏感词时,智能体会拒绝回复。
- 智能体回复敏感词过滤:当智能体在回复时,若回复中包含设置的敏感词,会将敏感词用
*代替。 - 敏感词基础库:该基础库维护了一套全面且动态更新的基本敏感词汇表,旨在帮助识别和过滤潜在的不适当、不合法或有风险的内容。这些词汇涵盖了多种类别,包括但不限于暴力、色情、歧视性语言、政治敏感话题等。
- tool 函数:设置智能体调用的工具函数。
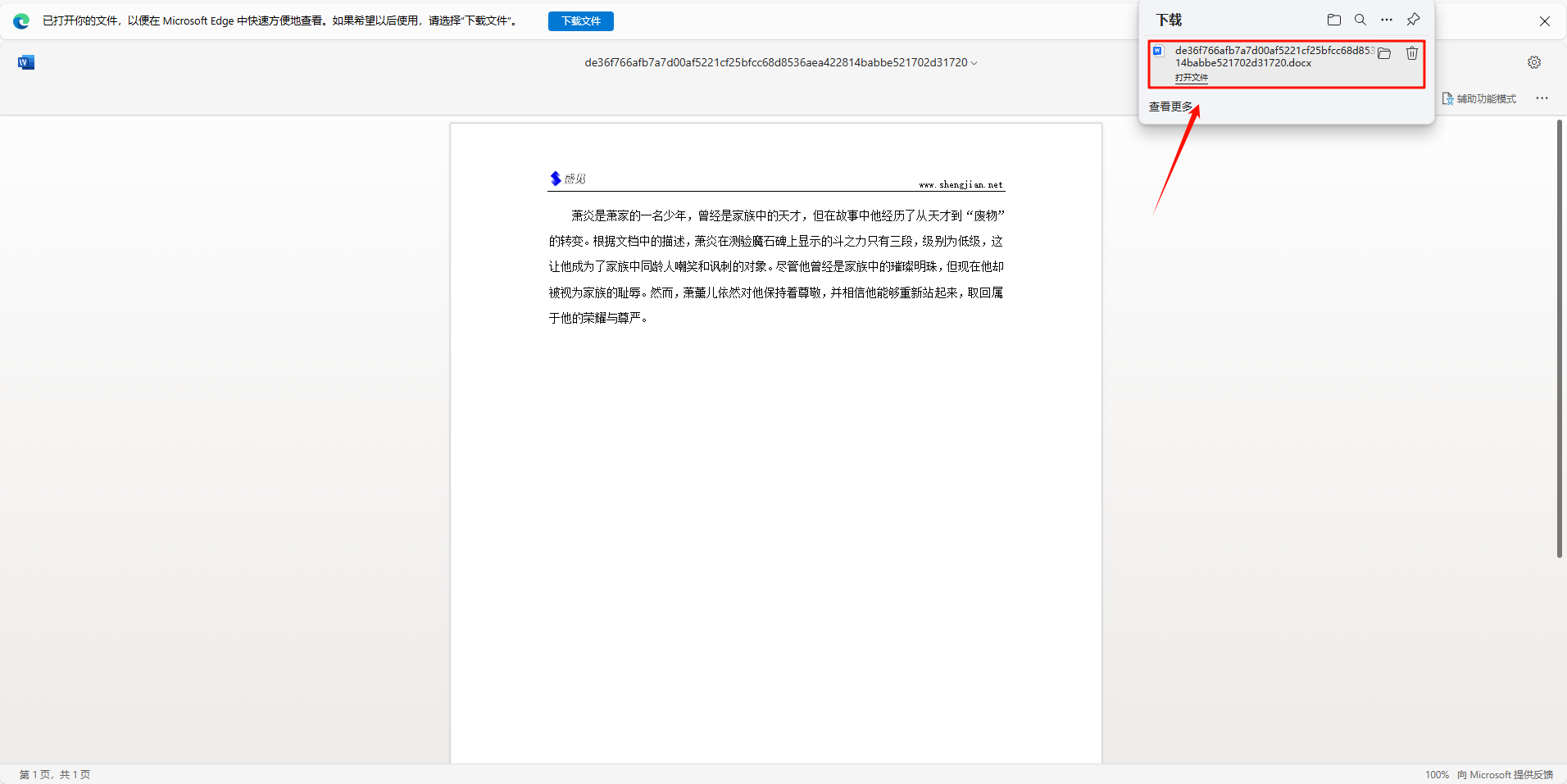
1.3 保存发布
基础设置 和 高级设置 设置完成后,点击 保存发布 按钮,在发布页面点击 发布 按钮,发布后即可使用该智能体。
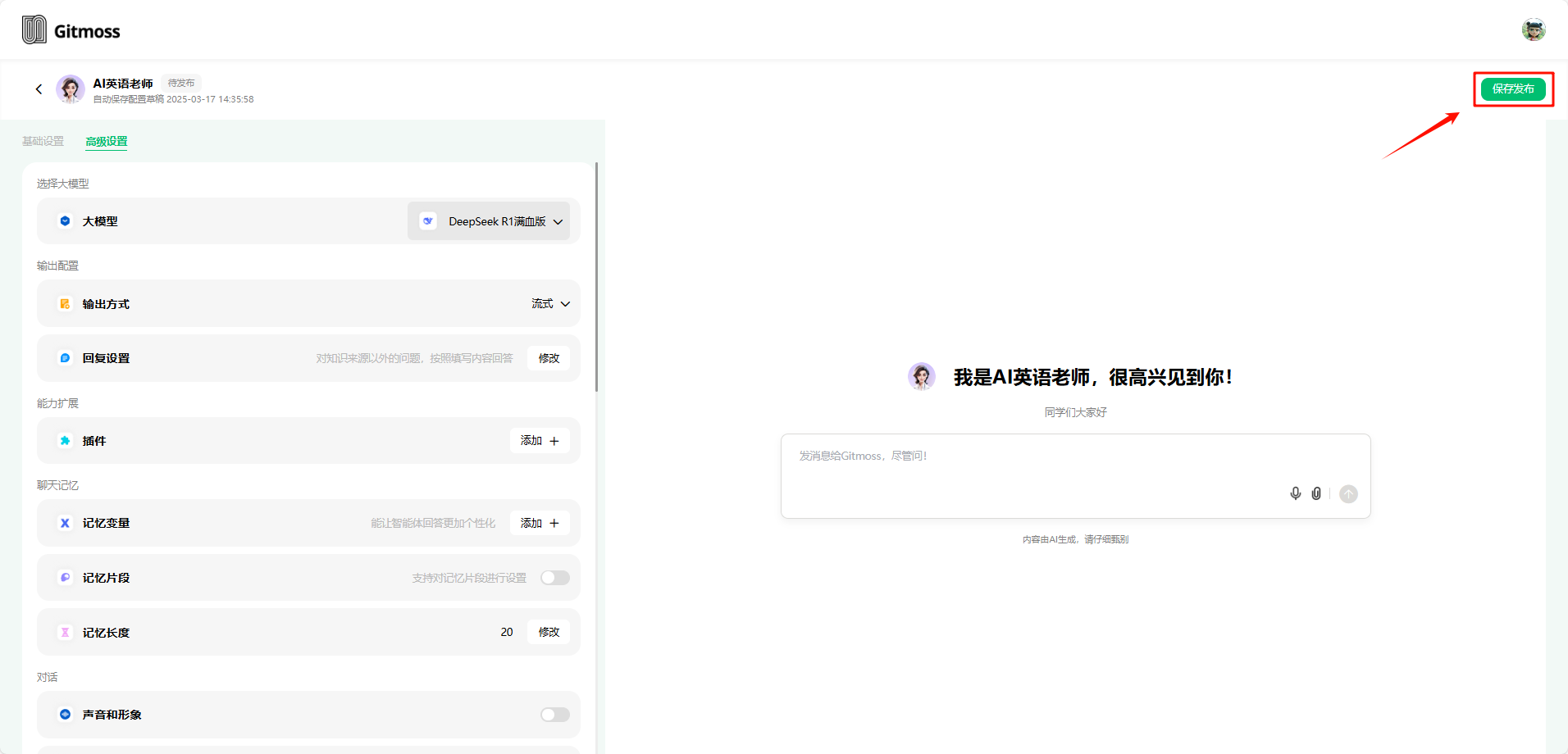
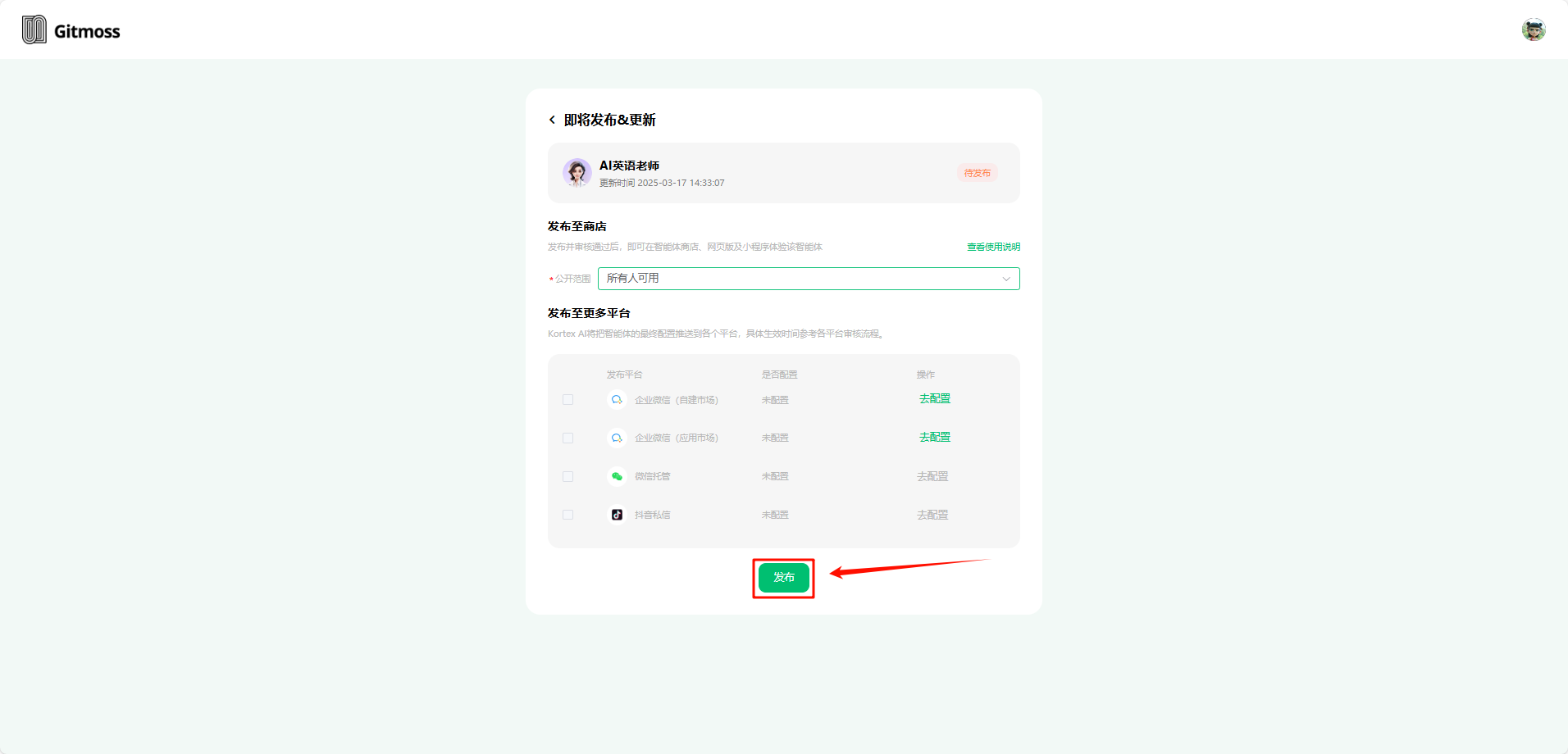
2. 使用智能体
2.1 编辑
点击 编辑 按钮,可再次修改该智能体的 基础设置 和 高级设置。
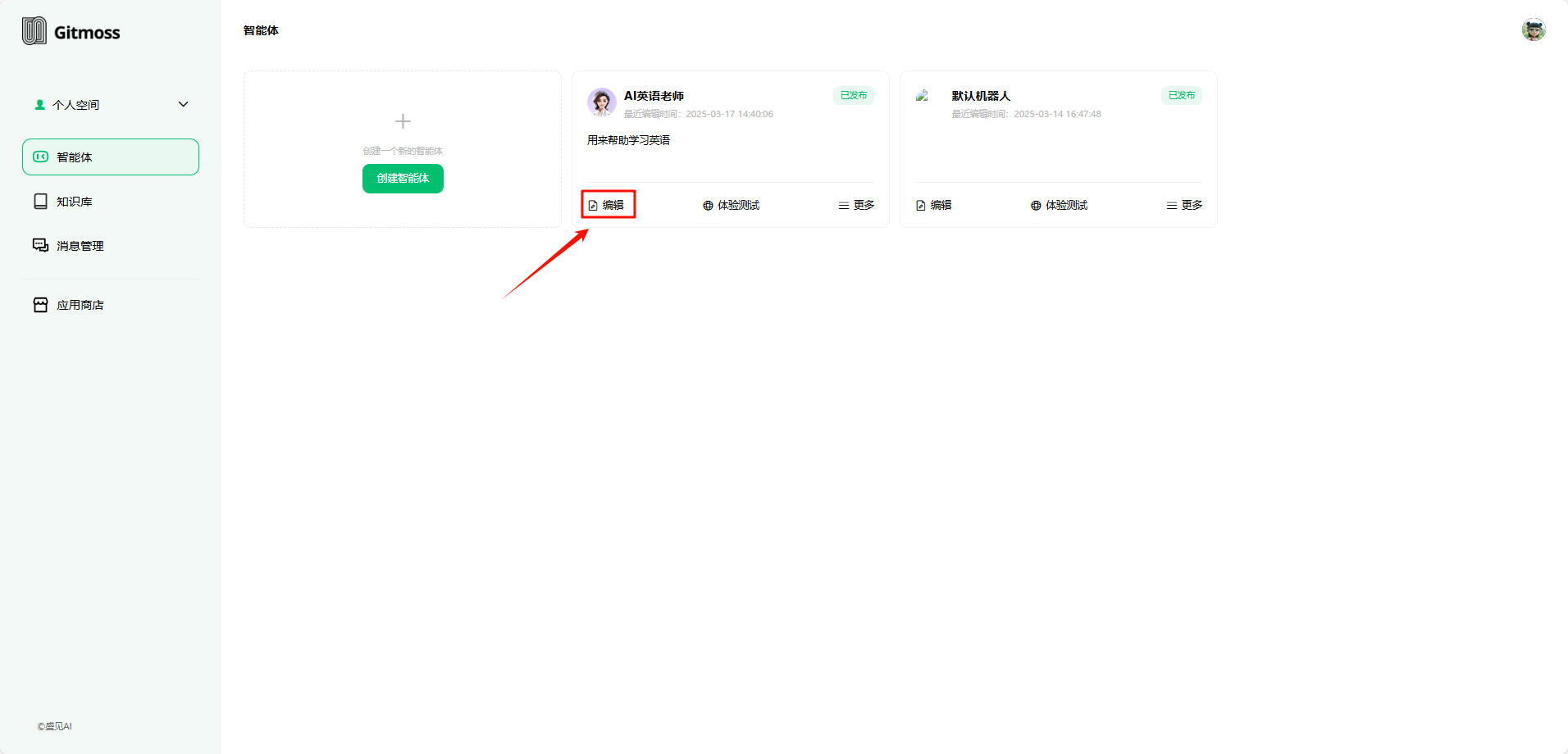
2.2 体验测试
点击 体验测试 按钮,在弹窗中有两种体验方式,分别是 web体验 和 app体验,web体验 点击复制按钮,在浏览器粘贴即可访问,也可以点击去体验跳转到体验窗口,app体验 需要使用手机扫描二维码,扫描后可以在新打开的页面中体验。
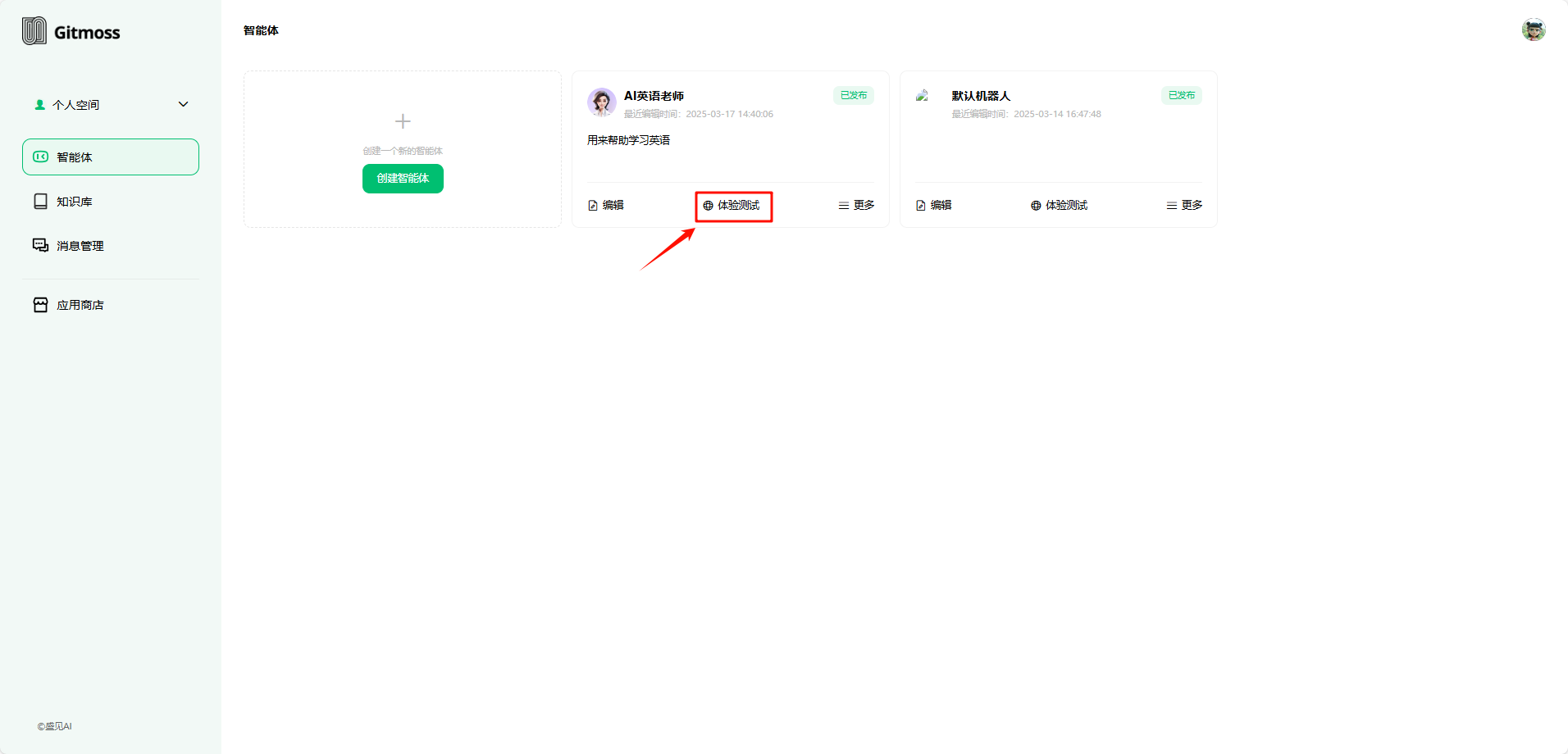
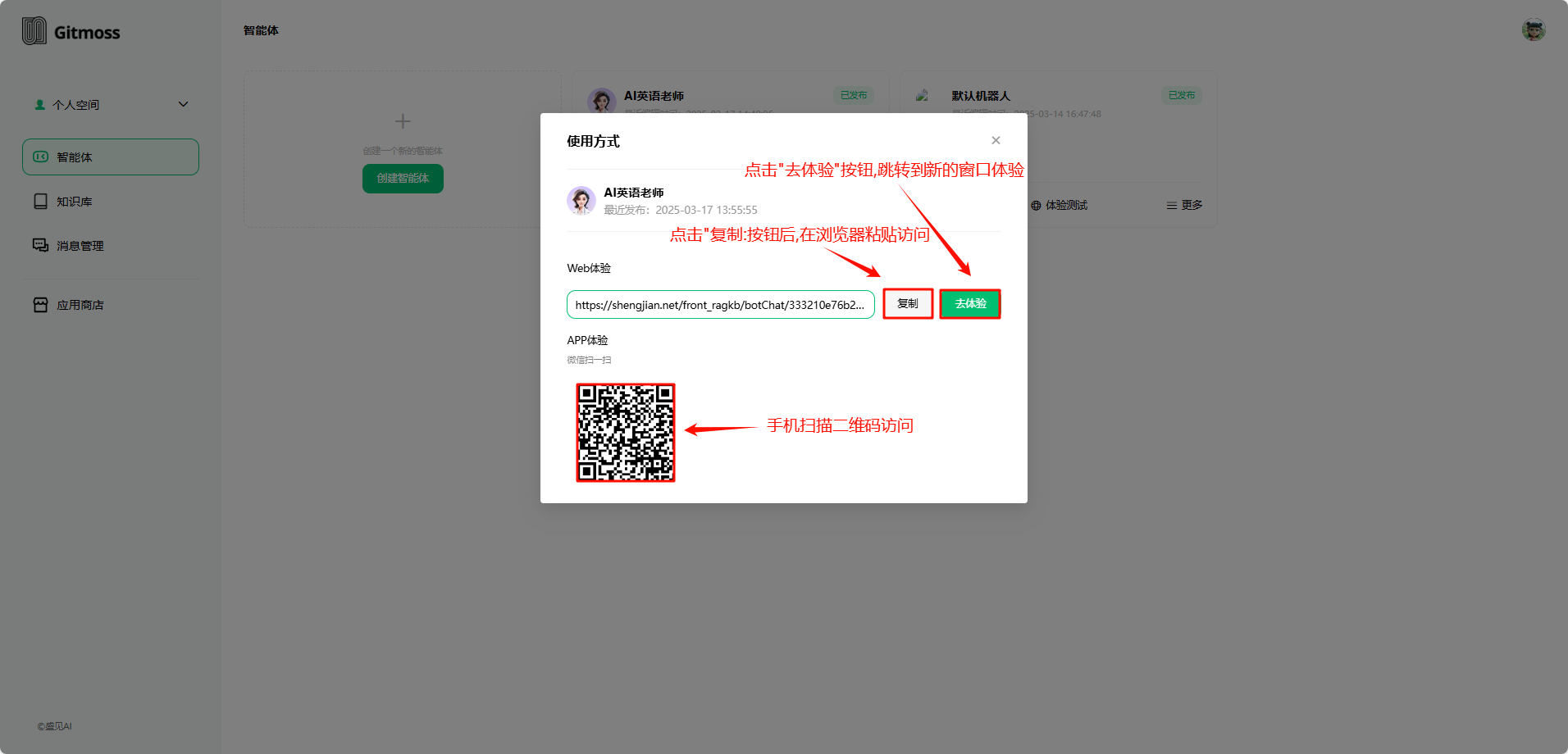
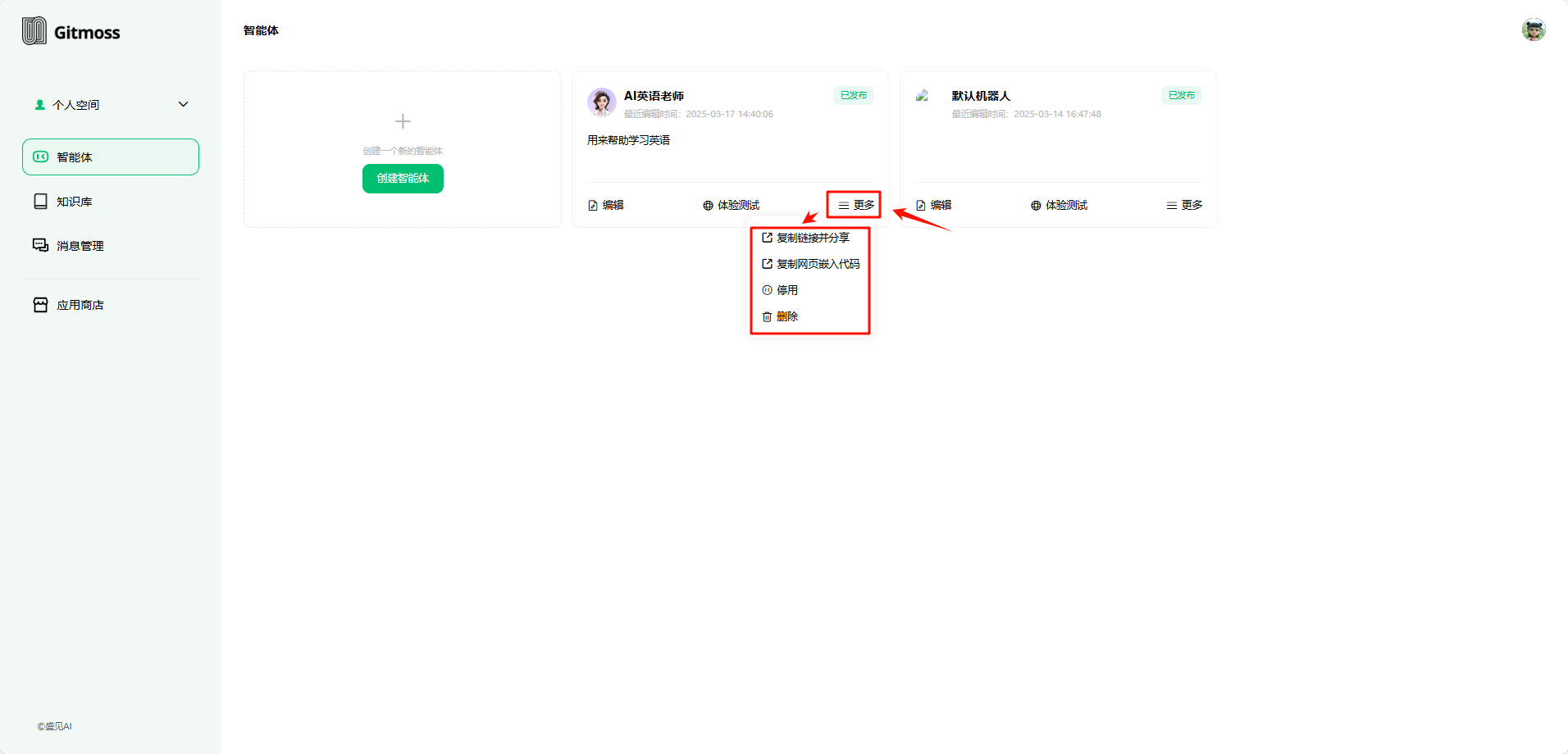
2.3 更多
- 复制链接并分享:点击后可以复制该智能体的链接,可以分享给其他人。
- 复制网页嵌入代码:复制后可以添加到网站中,实现网站页面小的聊天窗口功能。
- 停用:停用后,该智能体不可使用。
- 删除:删除后,该智能体无法找回,请谨慎删除。
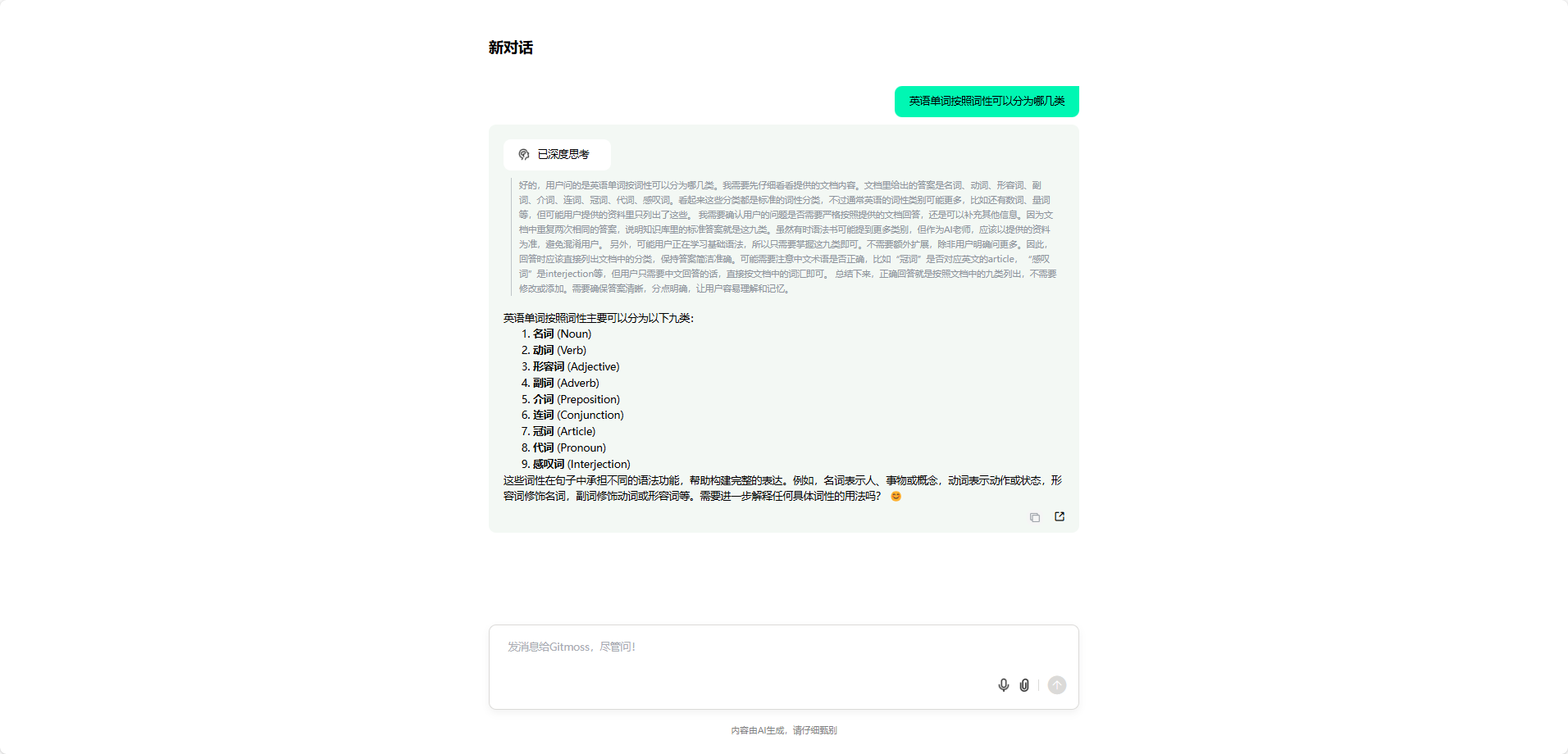
3. 会话
3.1 对话-普通
输入问题,点击发送按钮或着按下键盘的回车键发送问题。
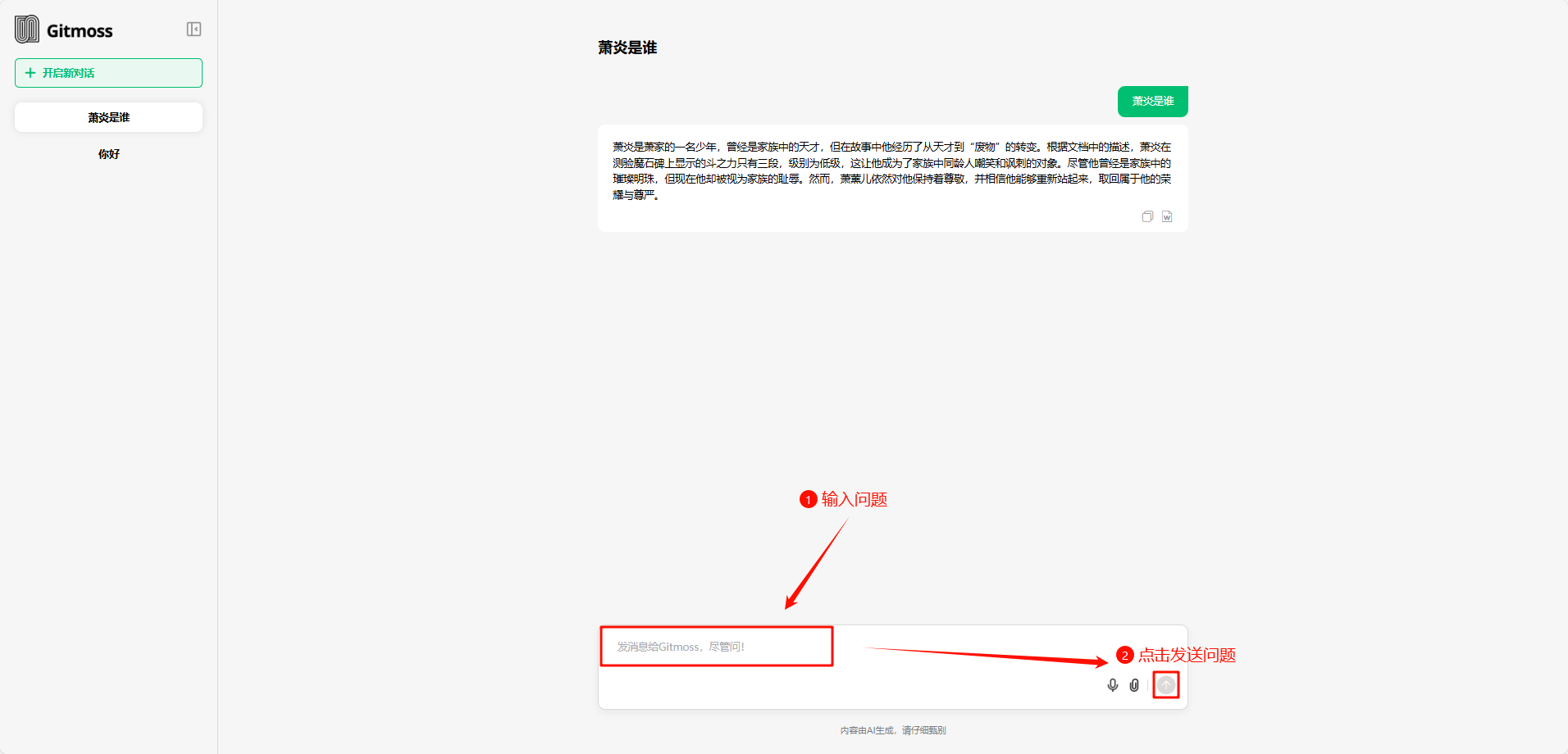
3.2 对话-附件
图片
点击 附件 按钮,选择本地的图片并输入基于此图片的问题。
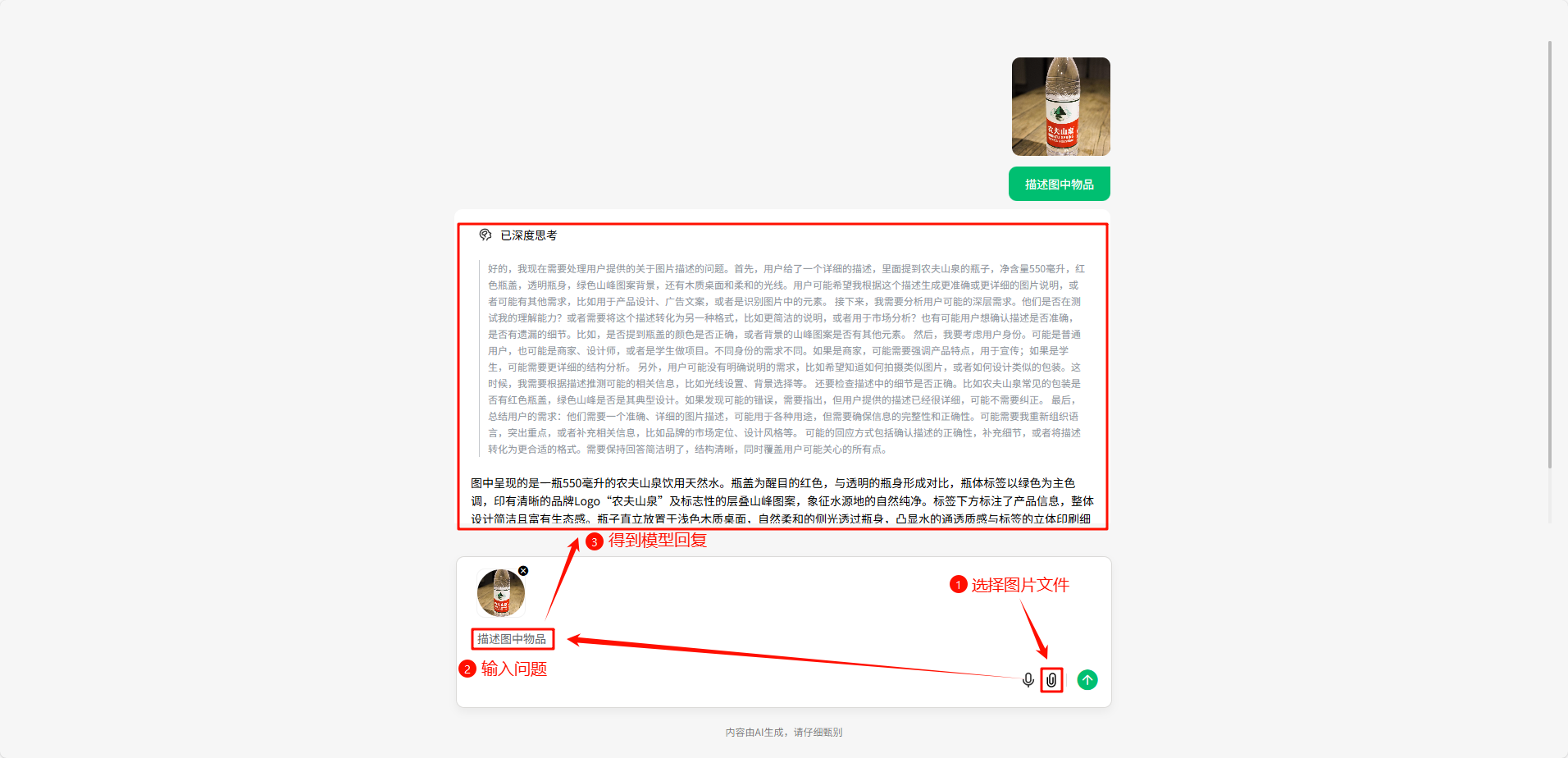
文件
点击 附件 按钮,选择本地的文件并输入基于此文件的问题。
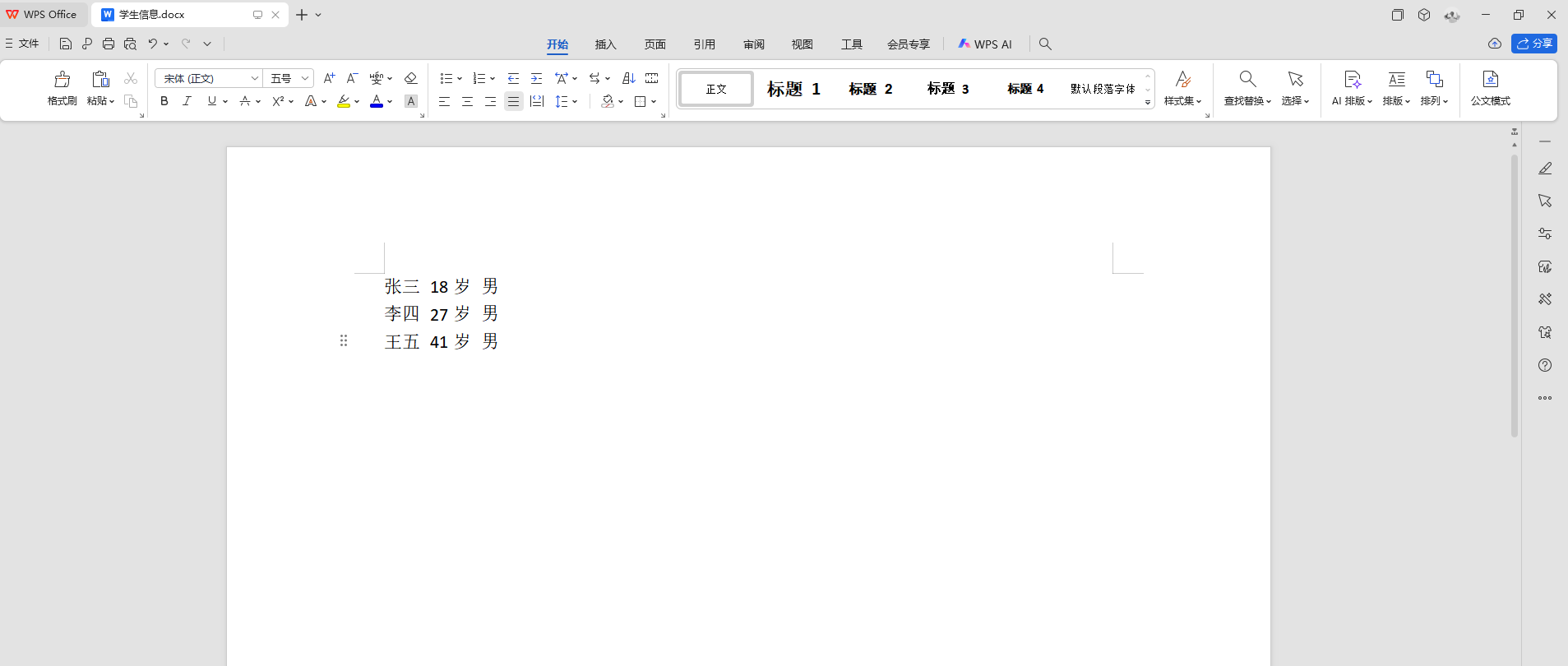
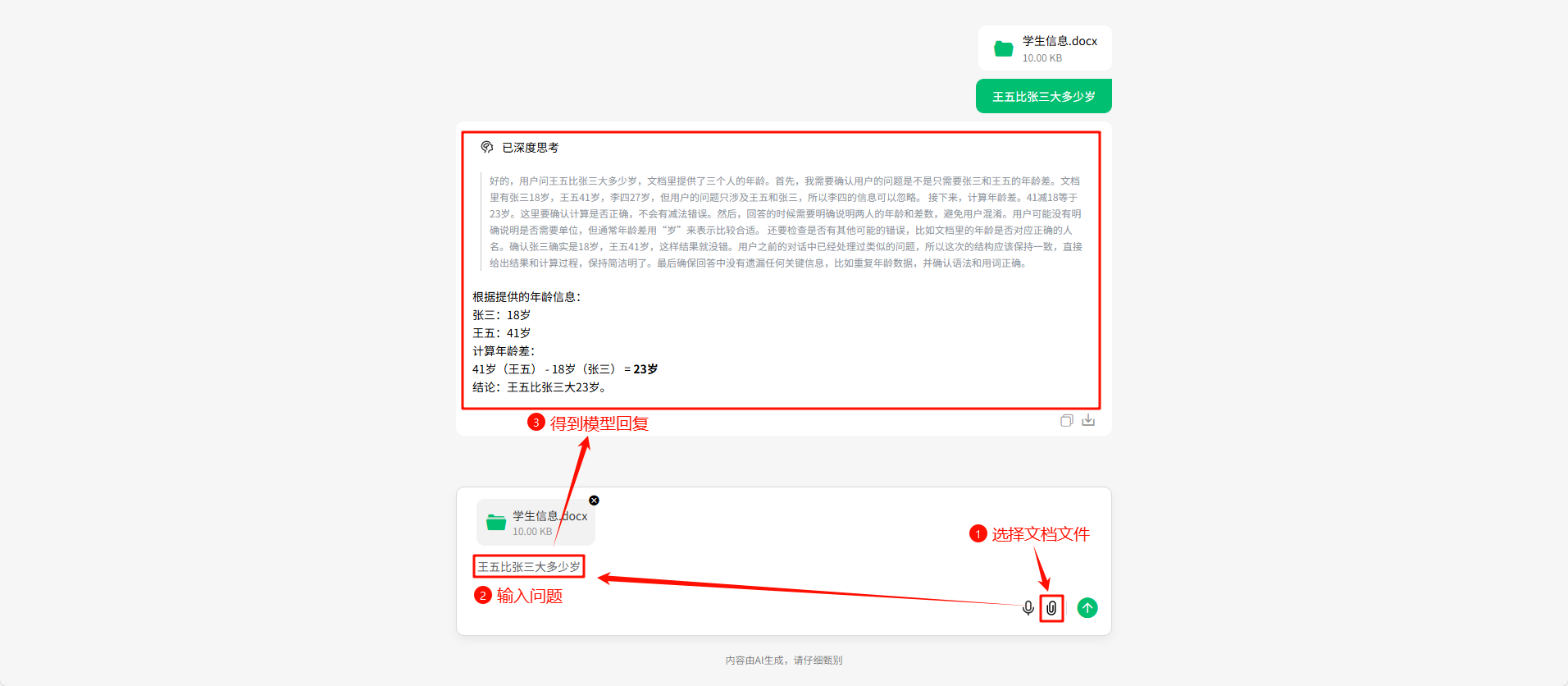
视频
点击 附件 按钮,选择本地的视频并输入基于此视频的问题。
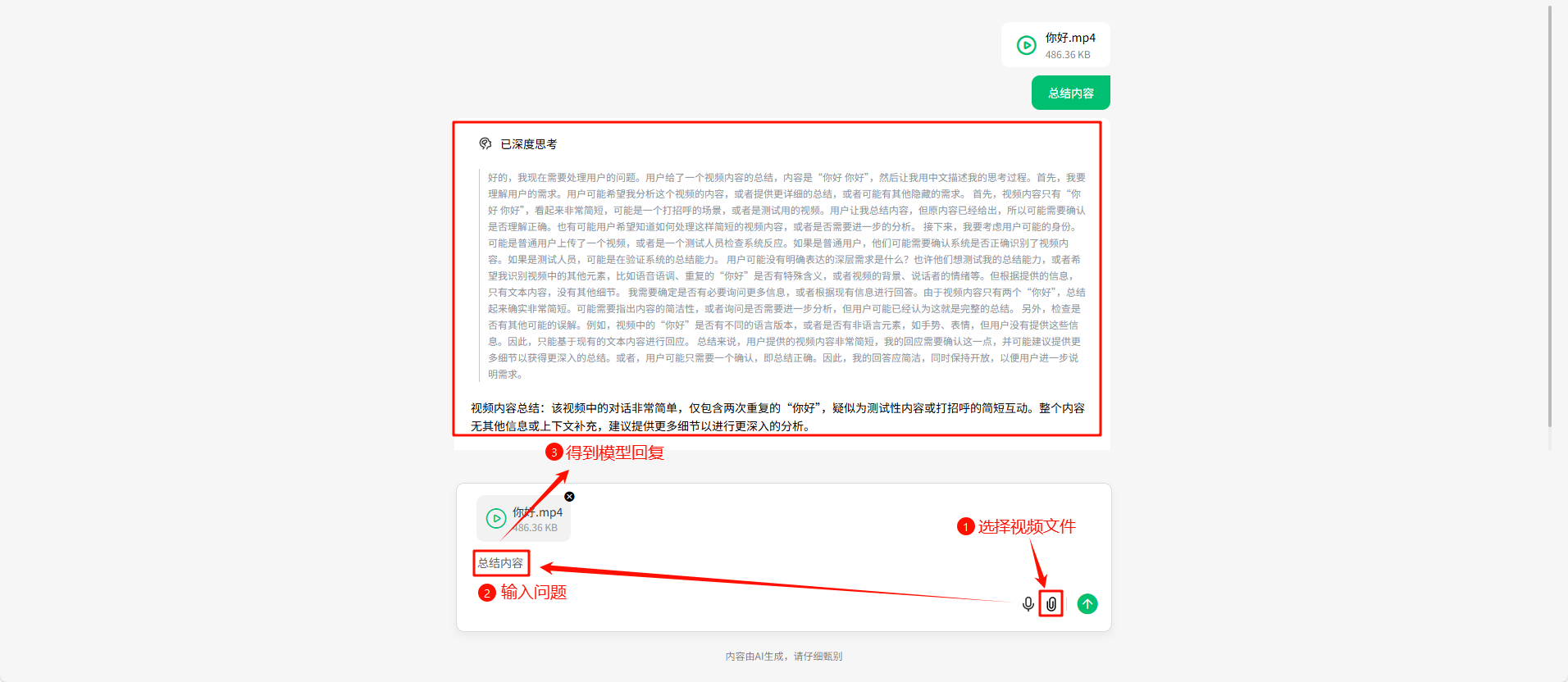
3.3 创建新对话
点击 开启新对话,创建一个新的会话,左侧会显示历史会话,点击可以切换会话,在不同的会话中发送问题。
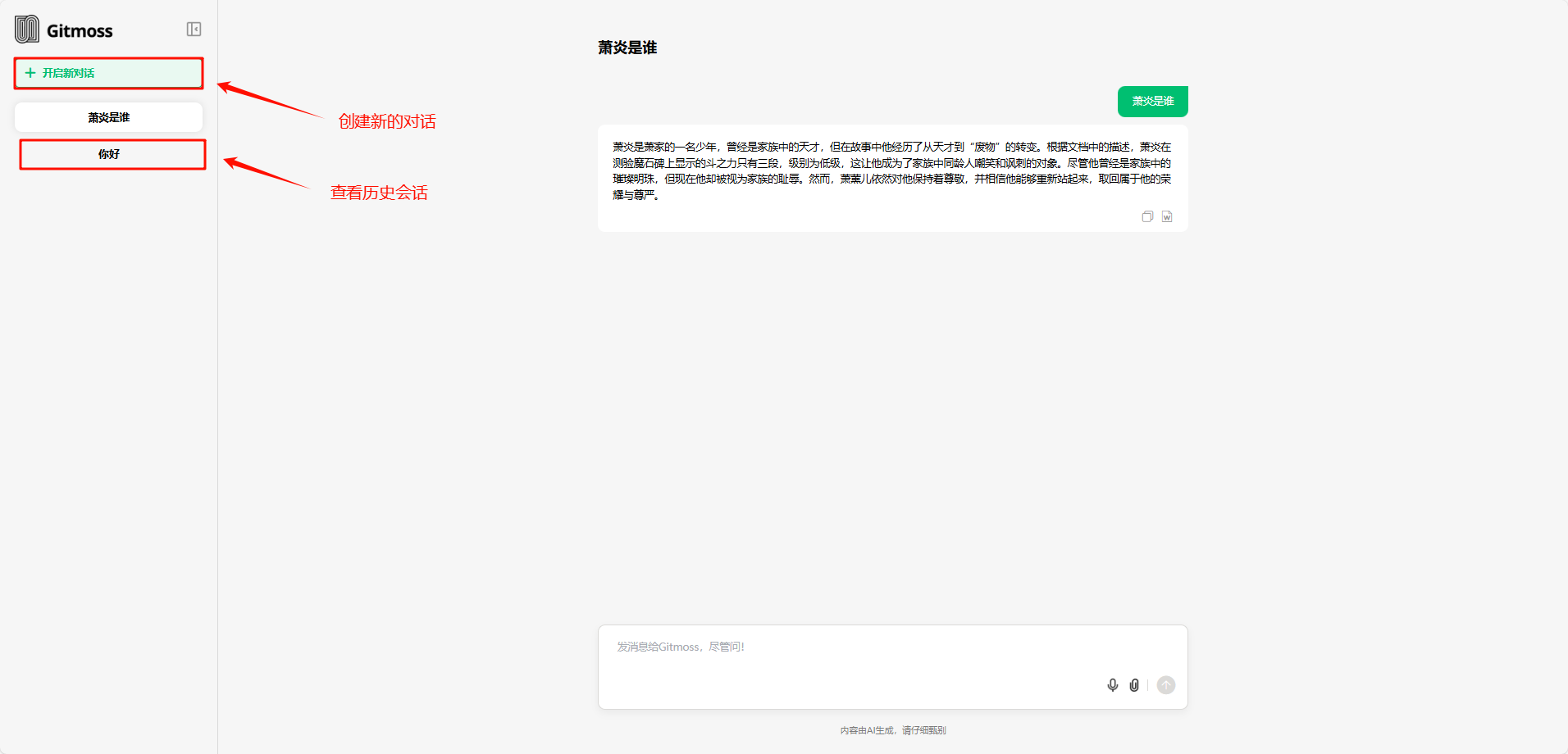
3.4 导出模型回复
点击模型回复右下角的下载按钮,在弹出的框中选择导出的格式,目前支持 Markdown、PDF 和 Word 格式。
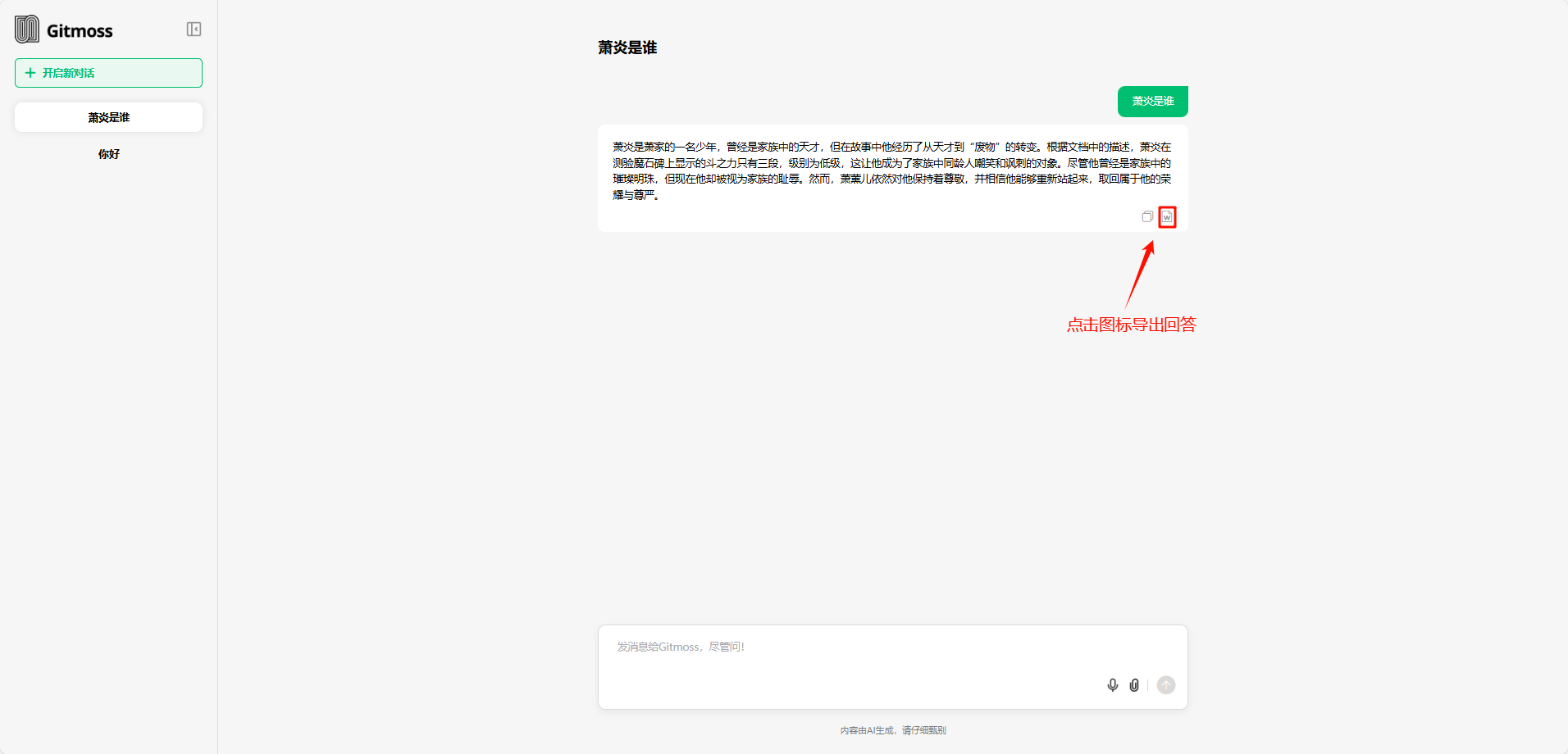
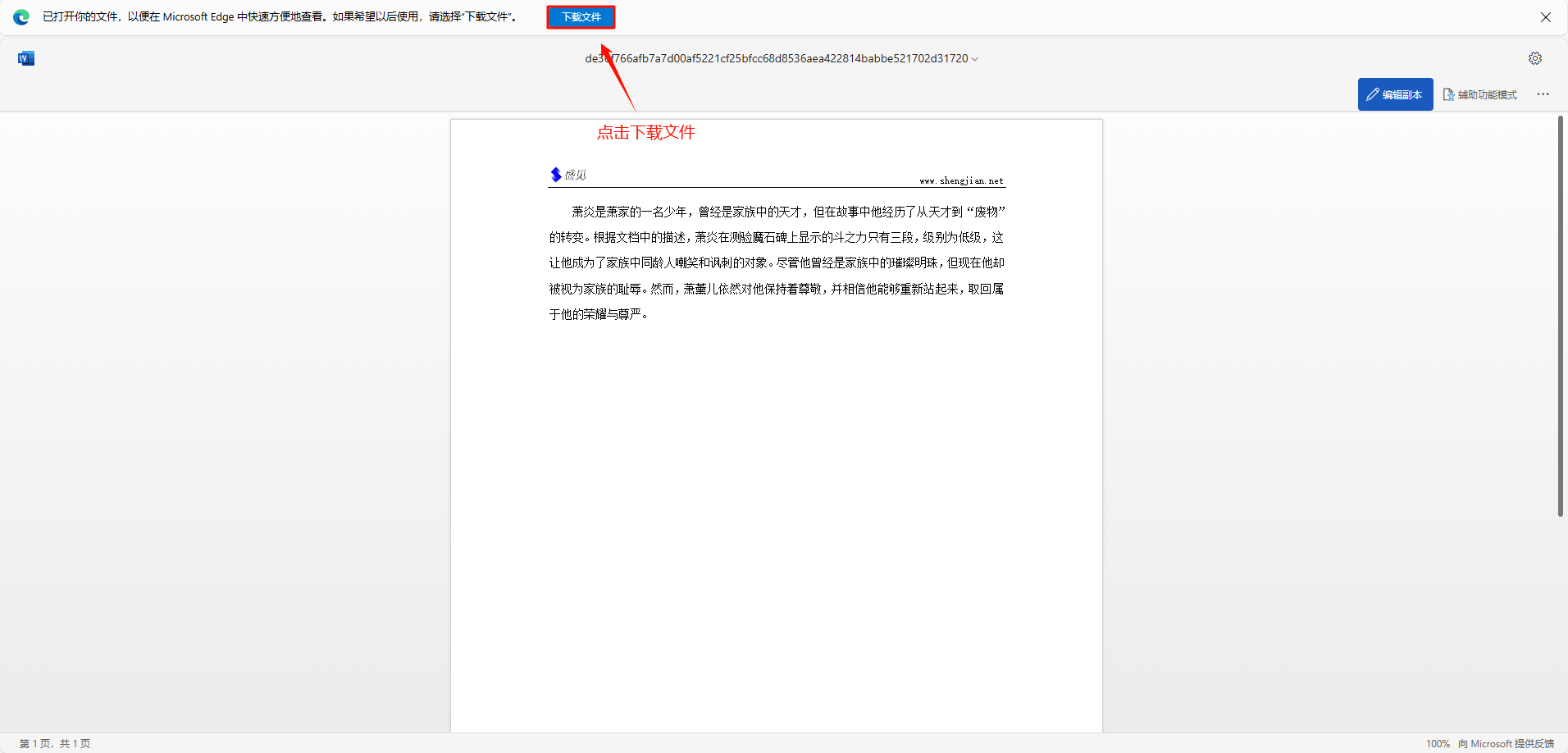
4. 发布智能体至更多平台
企业微信(自建市场)需要将域名交给盛见进行代理,否则后续在设置API接收消息时,无法通过。初次使用建议选择企业微信(应用市场)
4.1 企业微信(自建市场)
4.1.1 前置条件
- 将域名交给我们进行代理,否则在设置API接收消息时,无法通过。
4.1.2 流程
4.1.2.1 创建自建应用
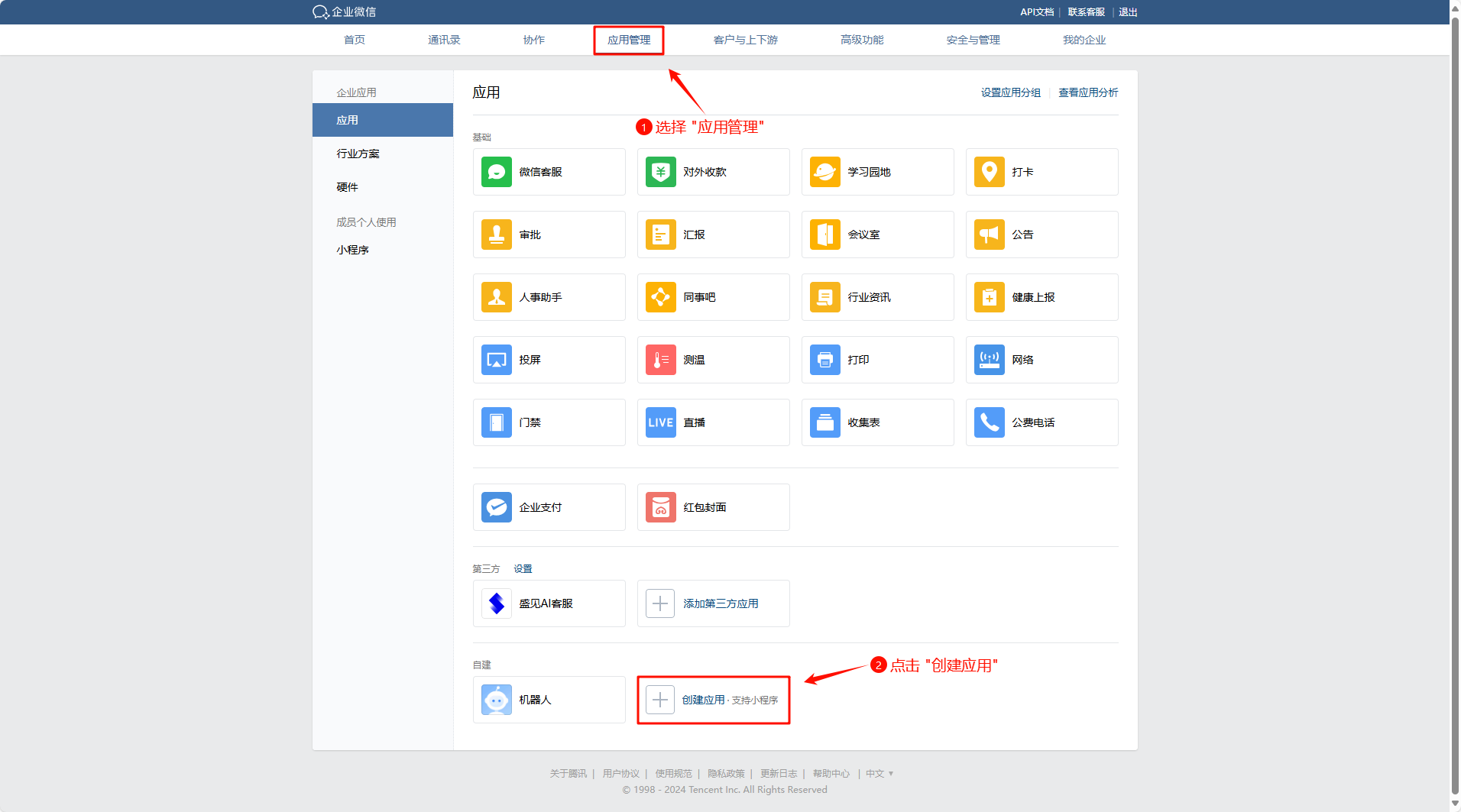
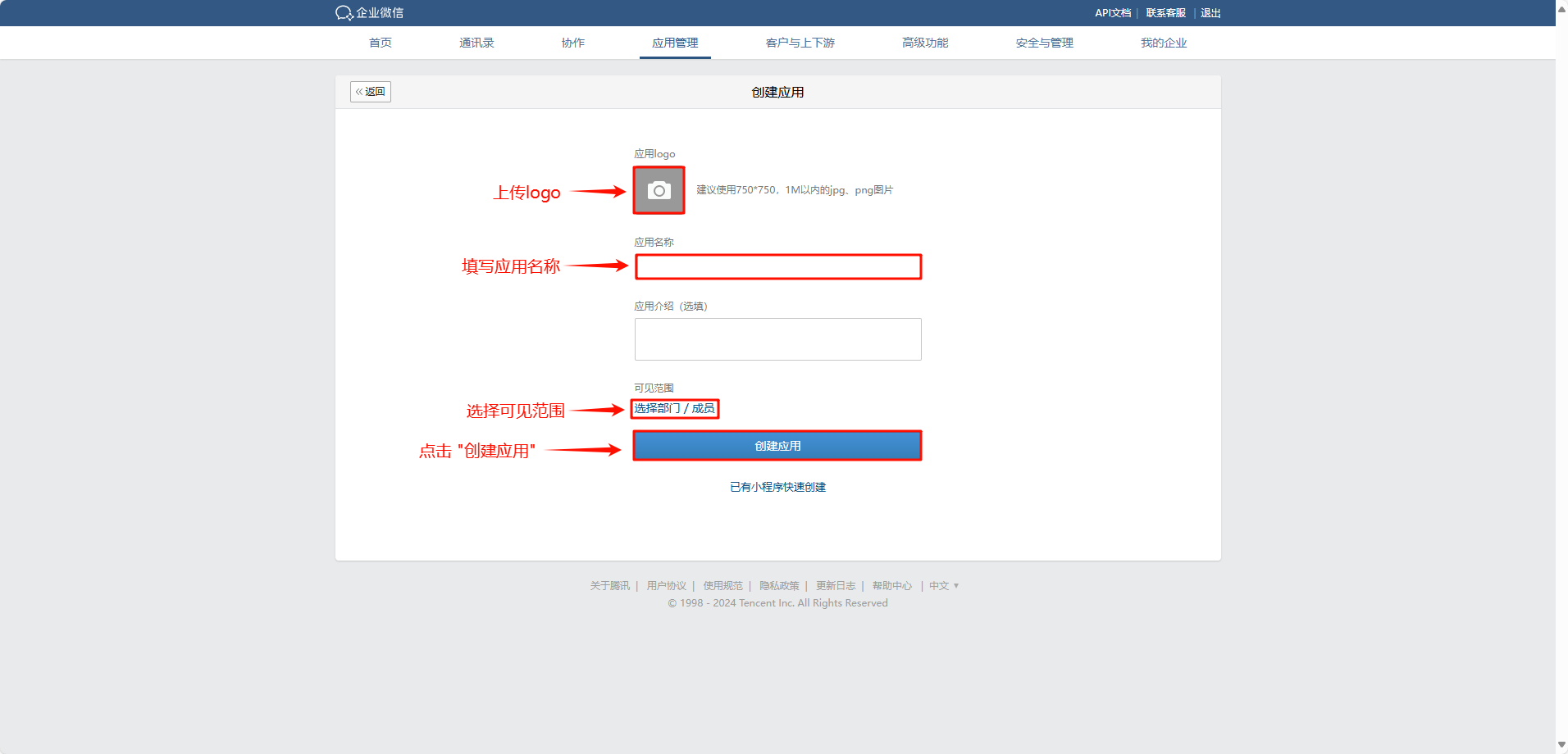
4.1.2.2 获取自建应用信息
- 企业ID:我的企业 -> 企业信息

- Secret:应用管理 -> 自建 -> 选择应用
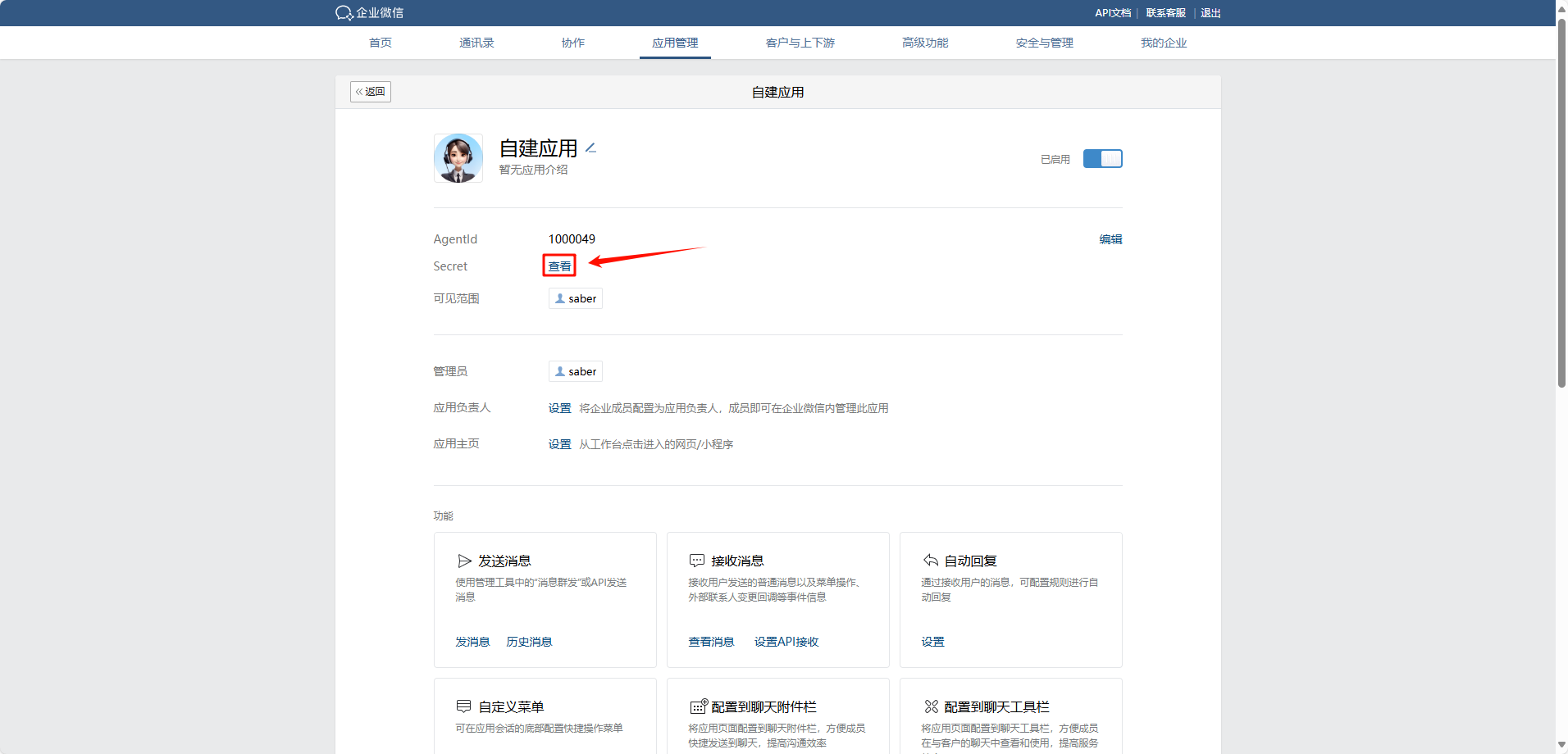
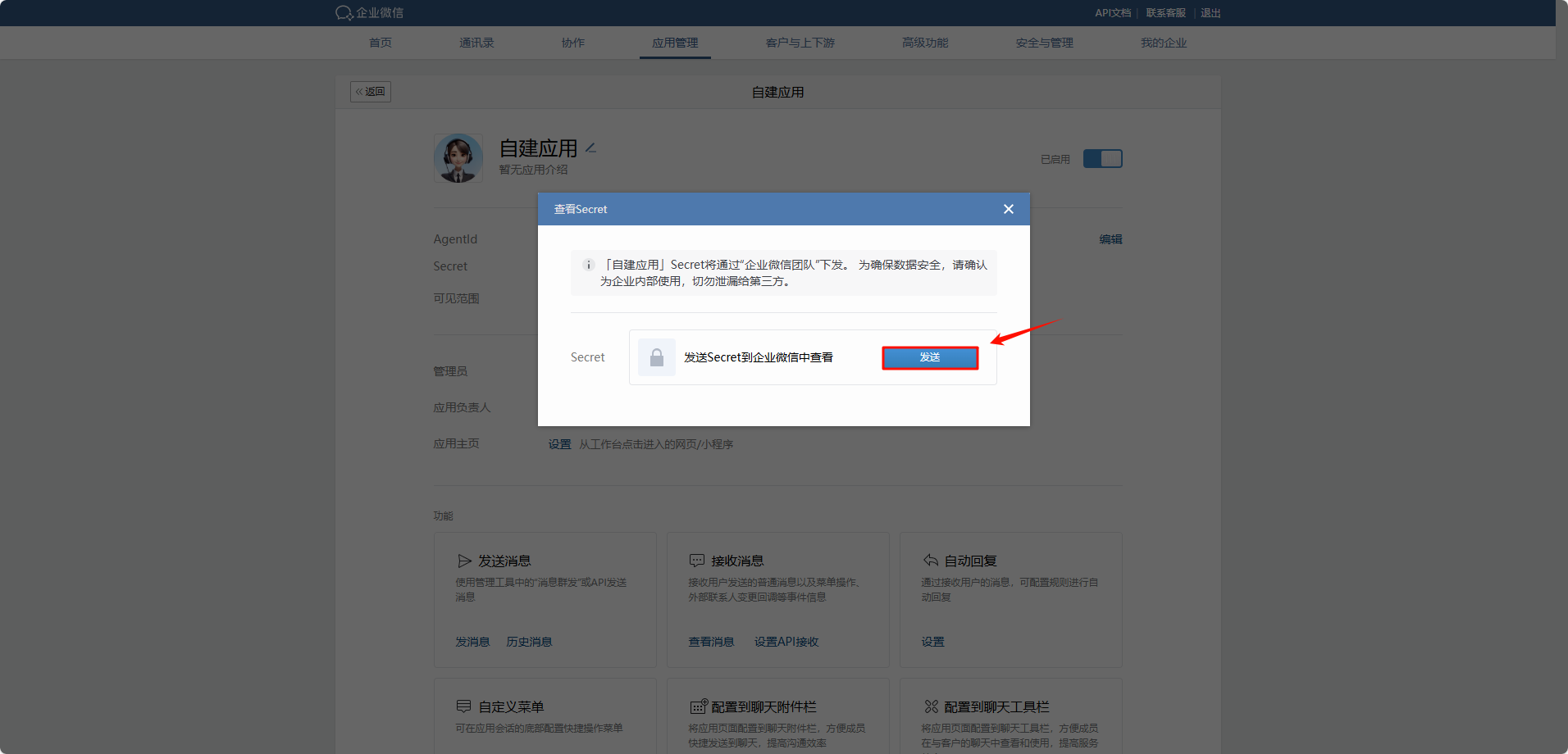
- Token:应用管理 -> 自建 -> 选择应用 -> 接收消息 -> 设置API接收
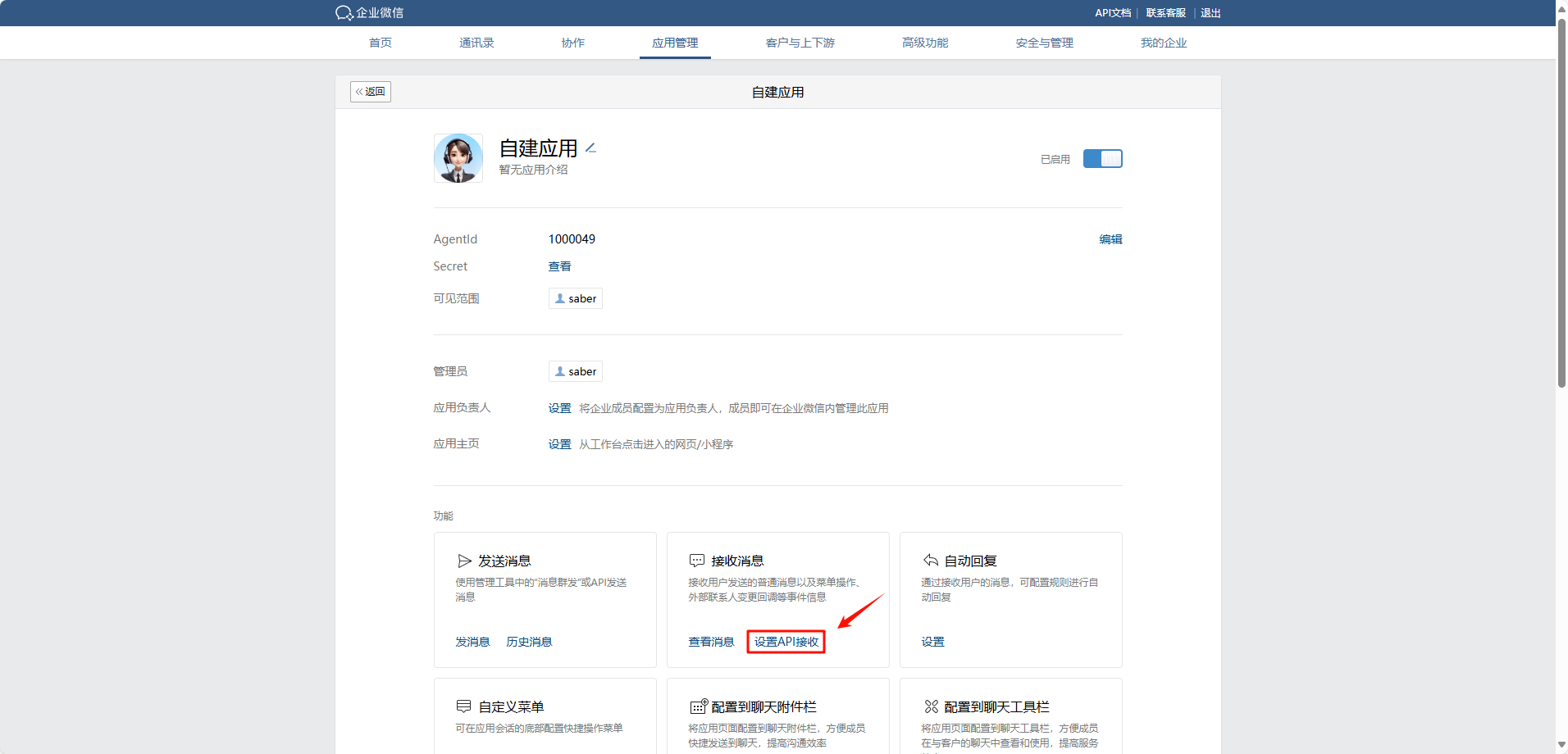
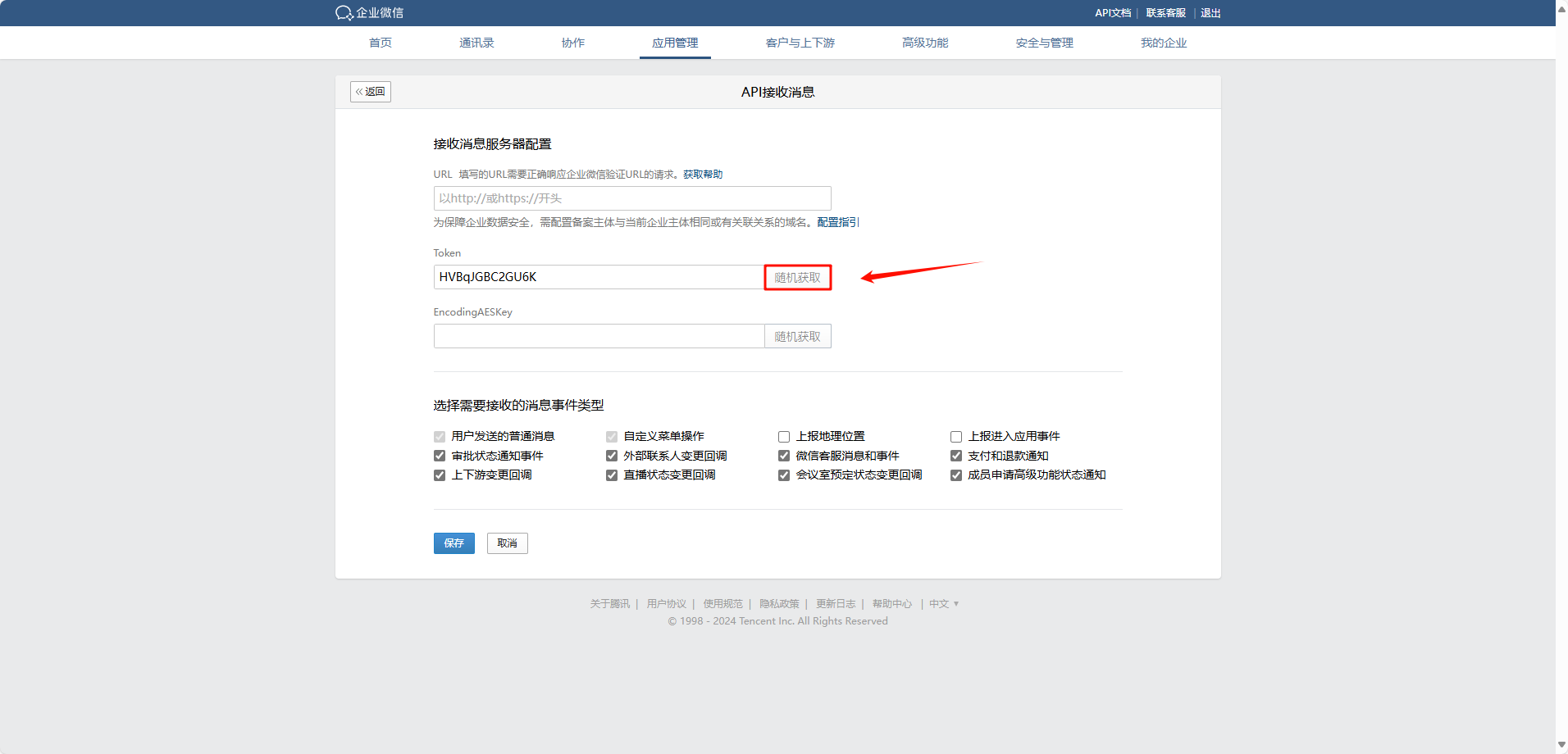
- EncodingAESKey:应用管理 -> 自建 -> 选择应用 -> 接收消息 -> 设置API接收
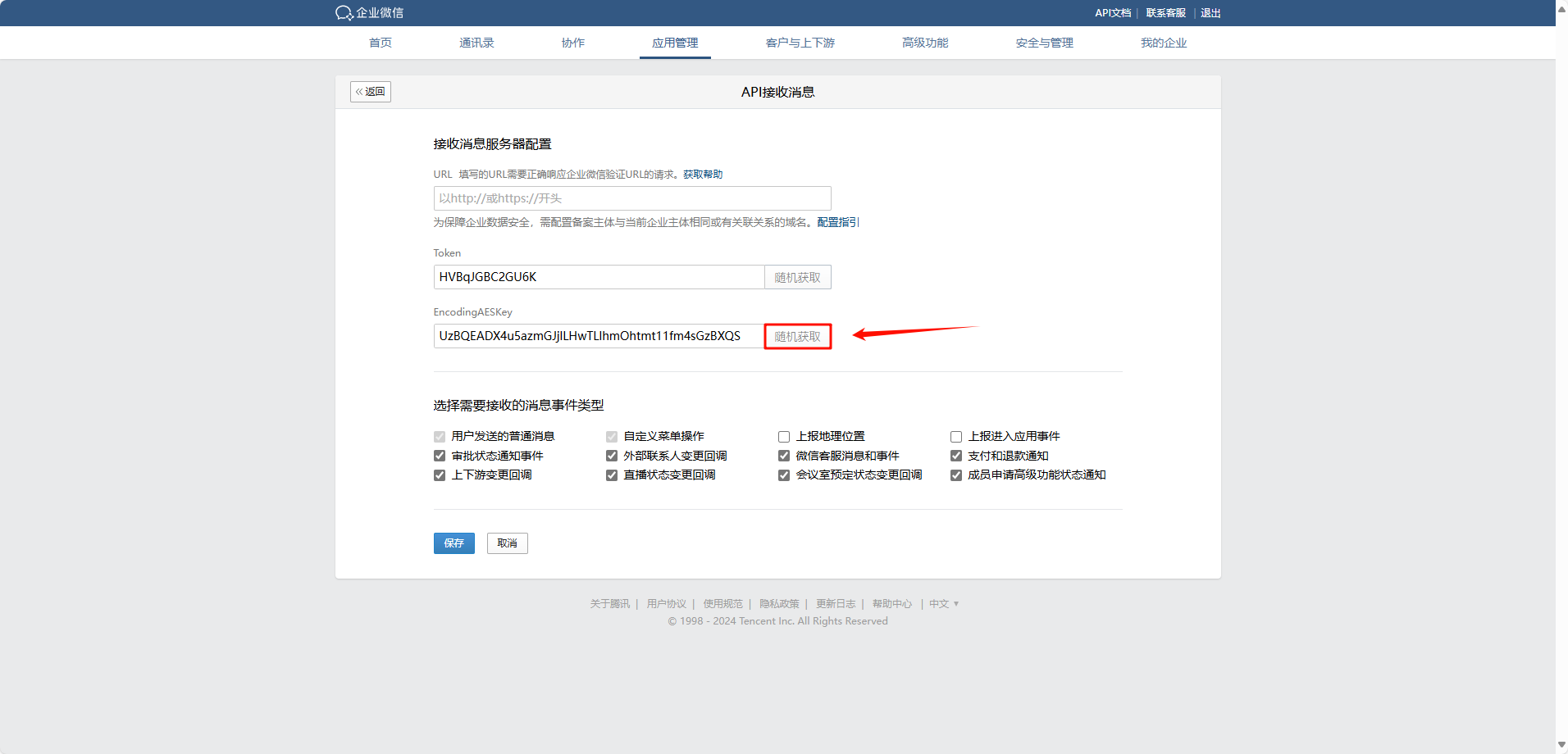
4.1.2.3 进入智能体发布页面
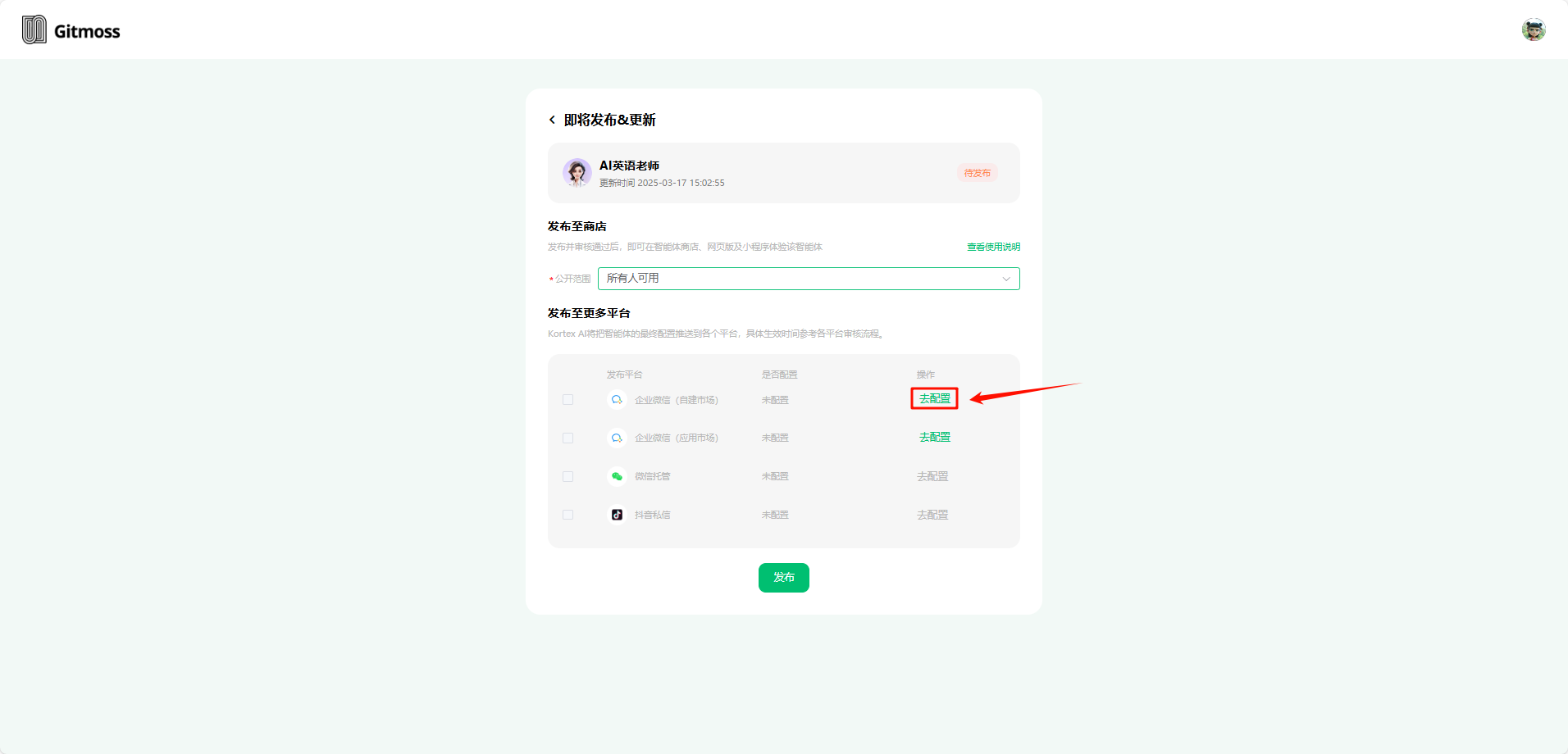
4.1.2.4 填写自建应用信息
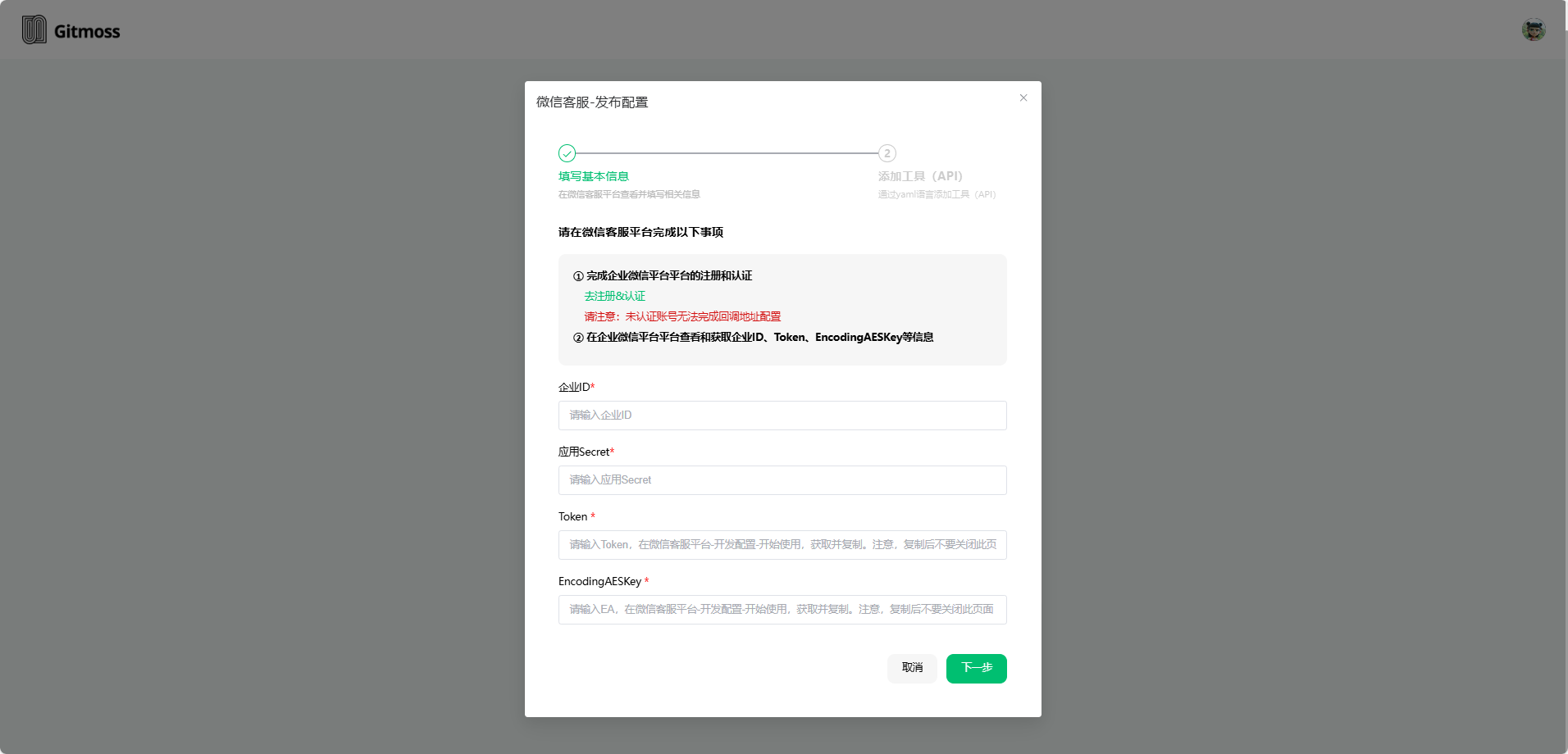
4.1.2.5 填写服务地址到 "设置API接收" 页面
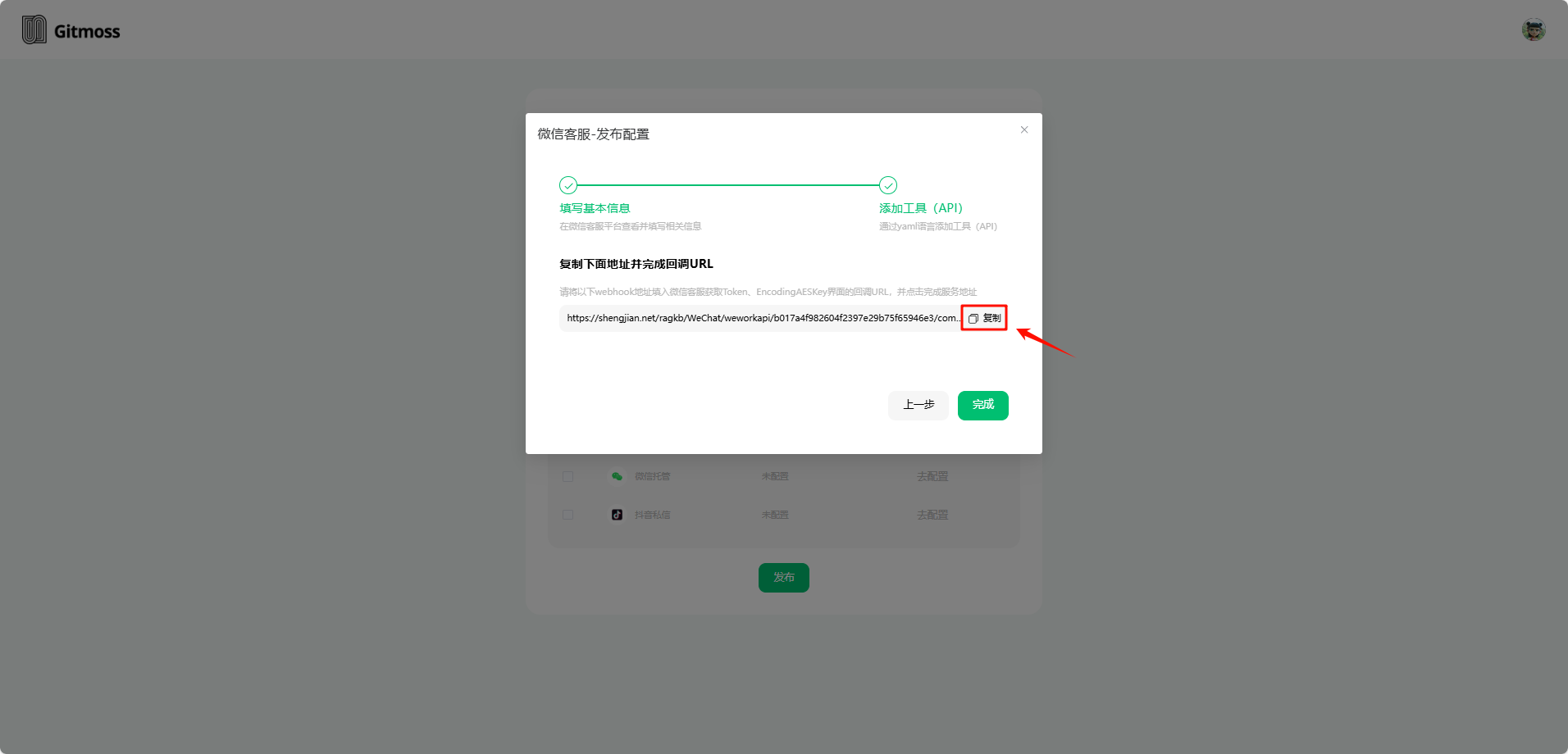
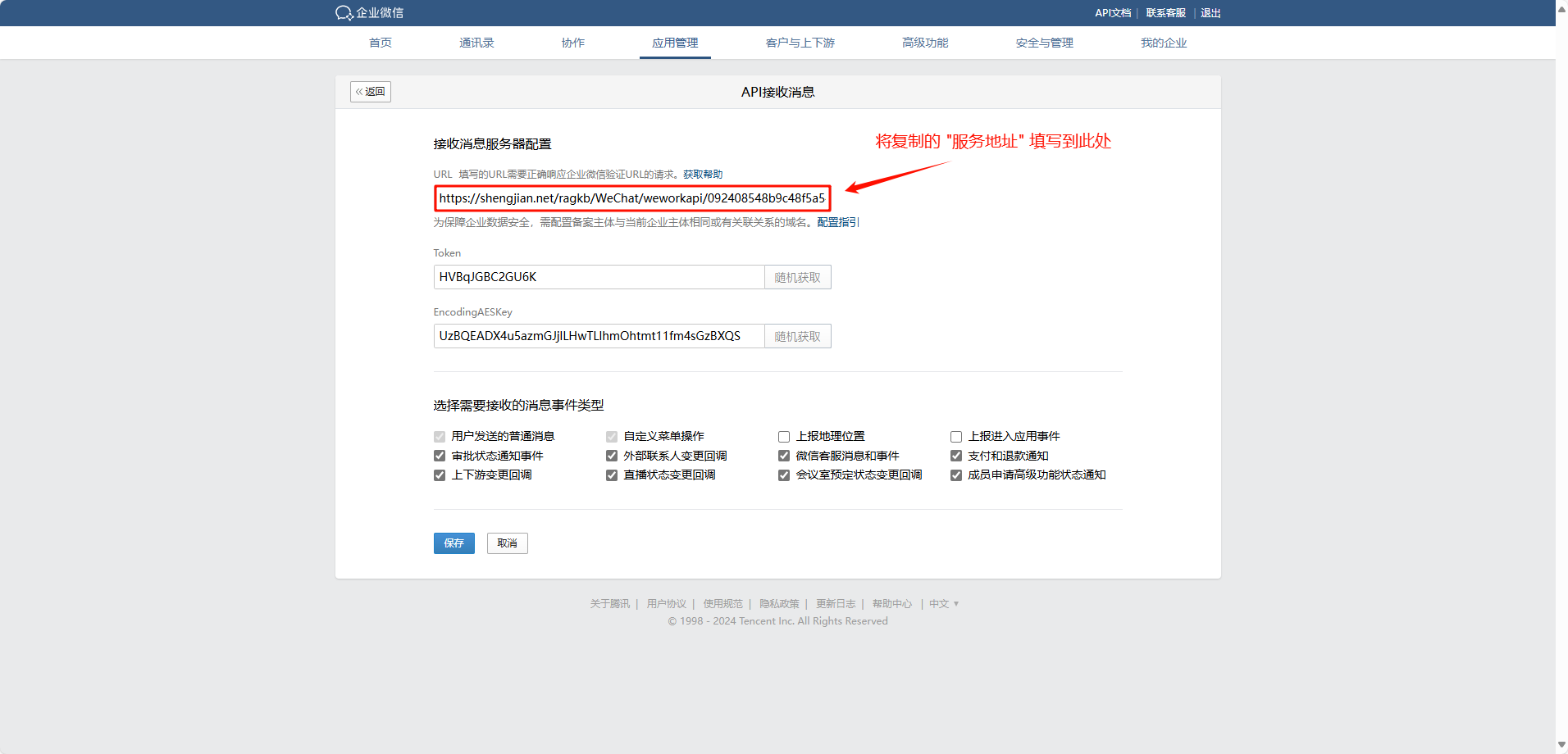
4.1.2.6 创建微信客服,并给自建应用分配客服
在 企业内部开发 中,给自建应用分配客服。
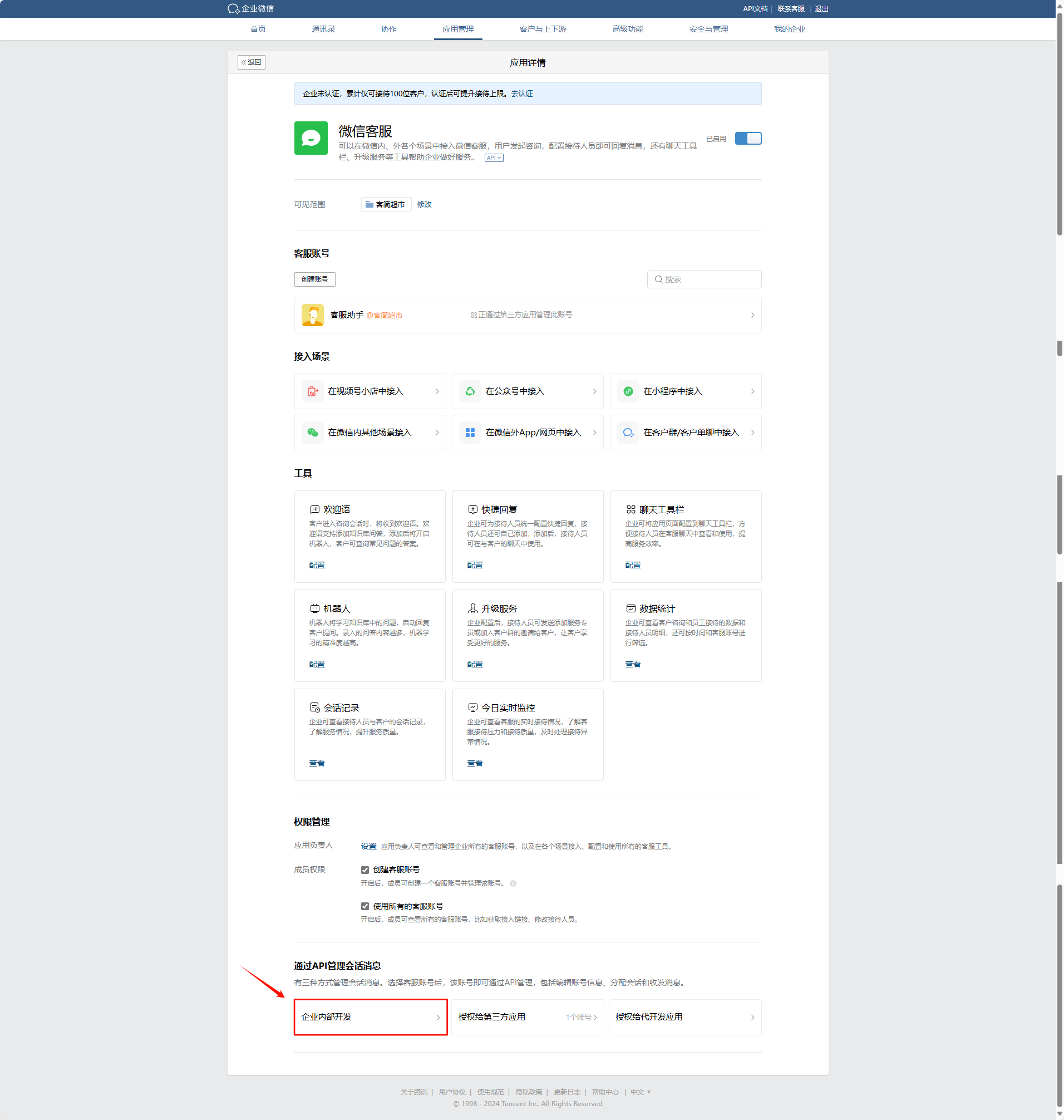
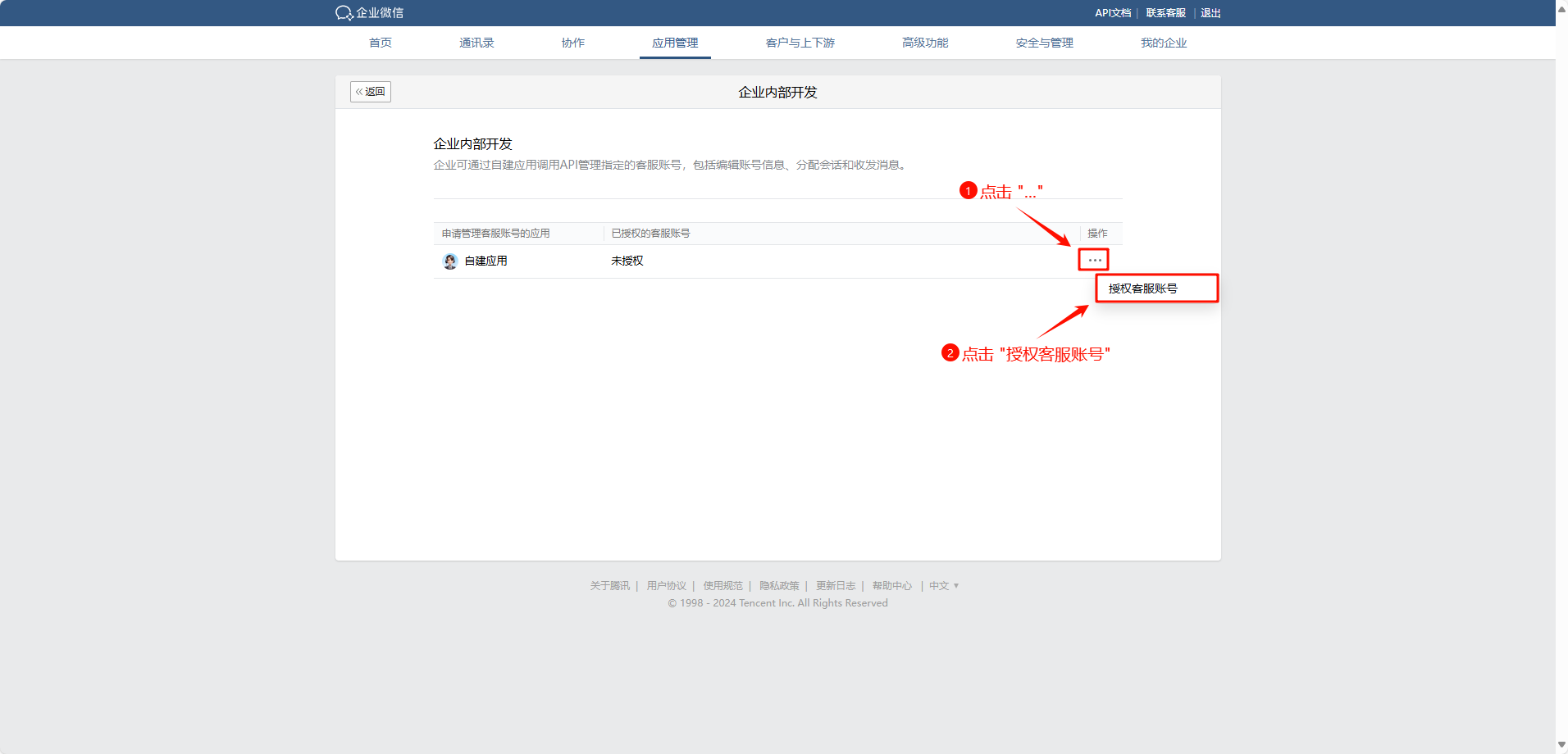
4.1.2.7 智能体绑定客服
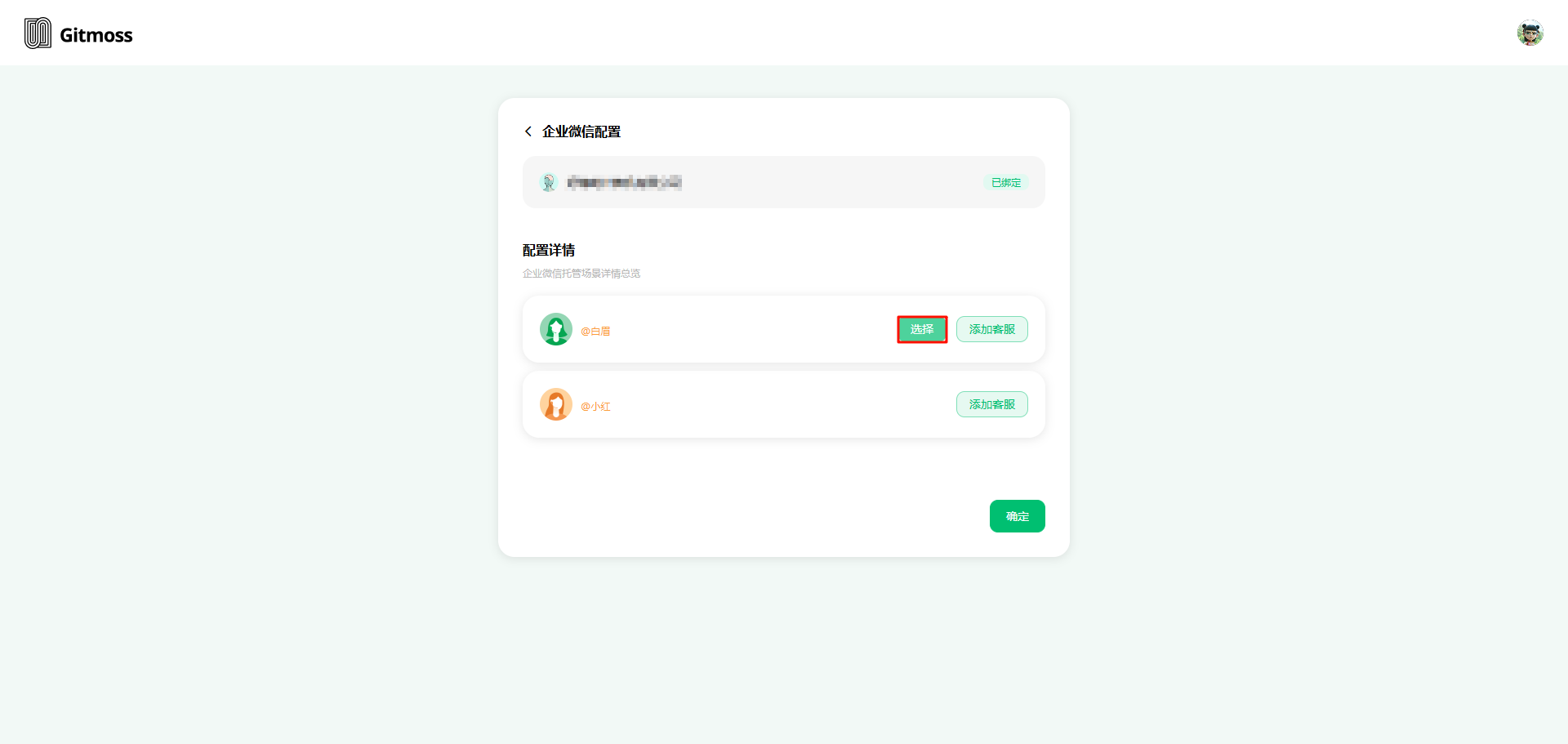
4.1.2.8 通过链接或二维码添加客服
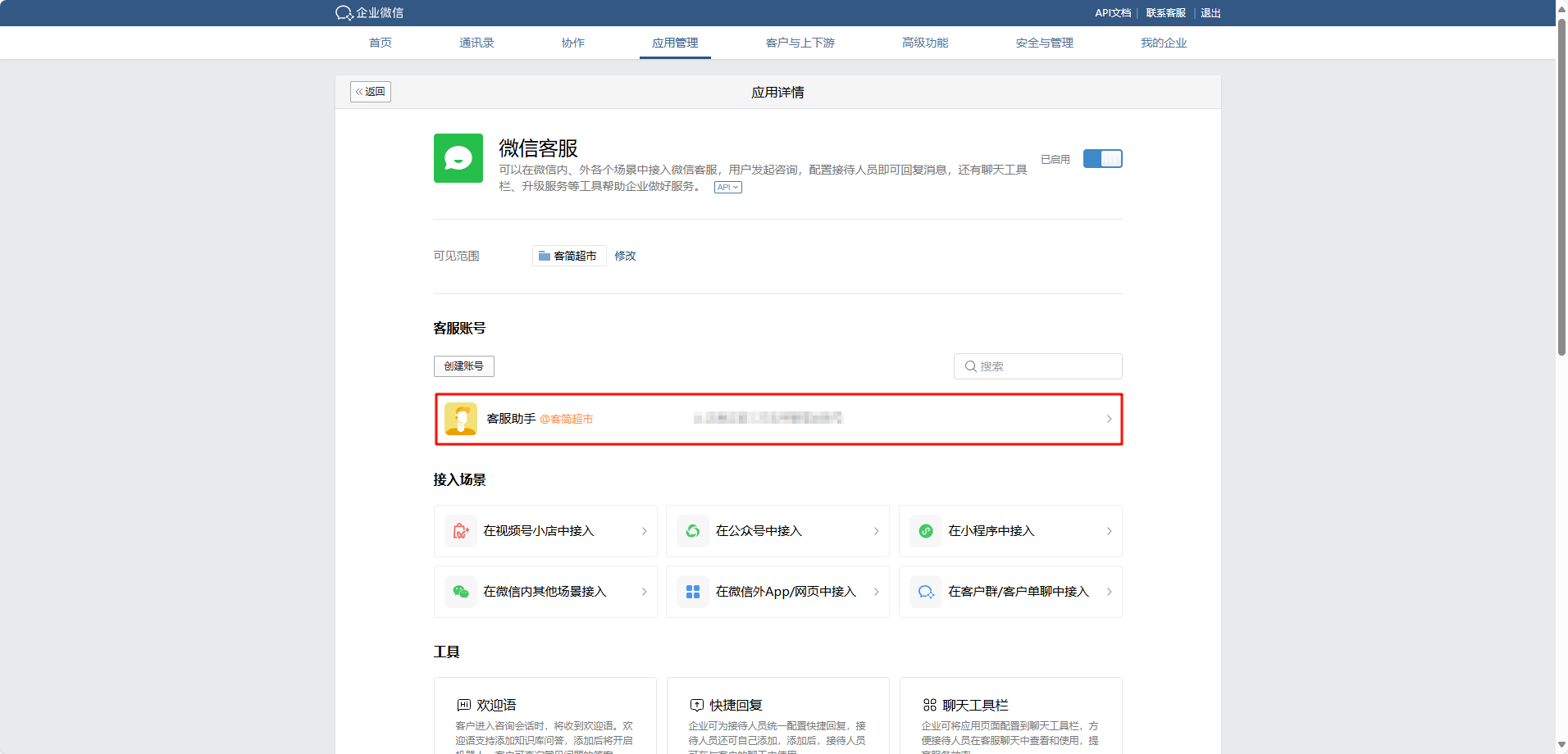
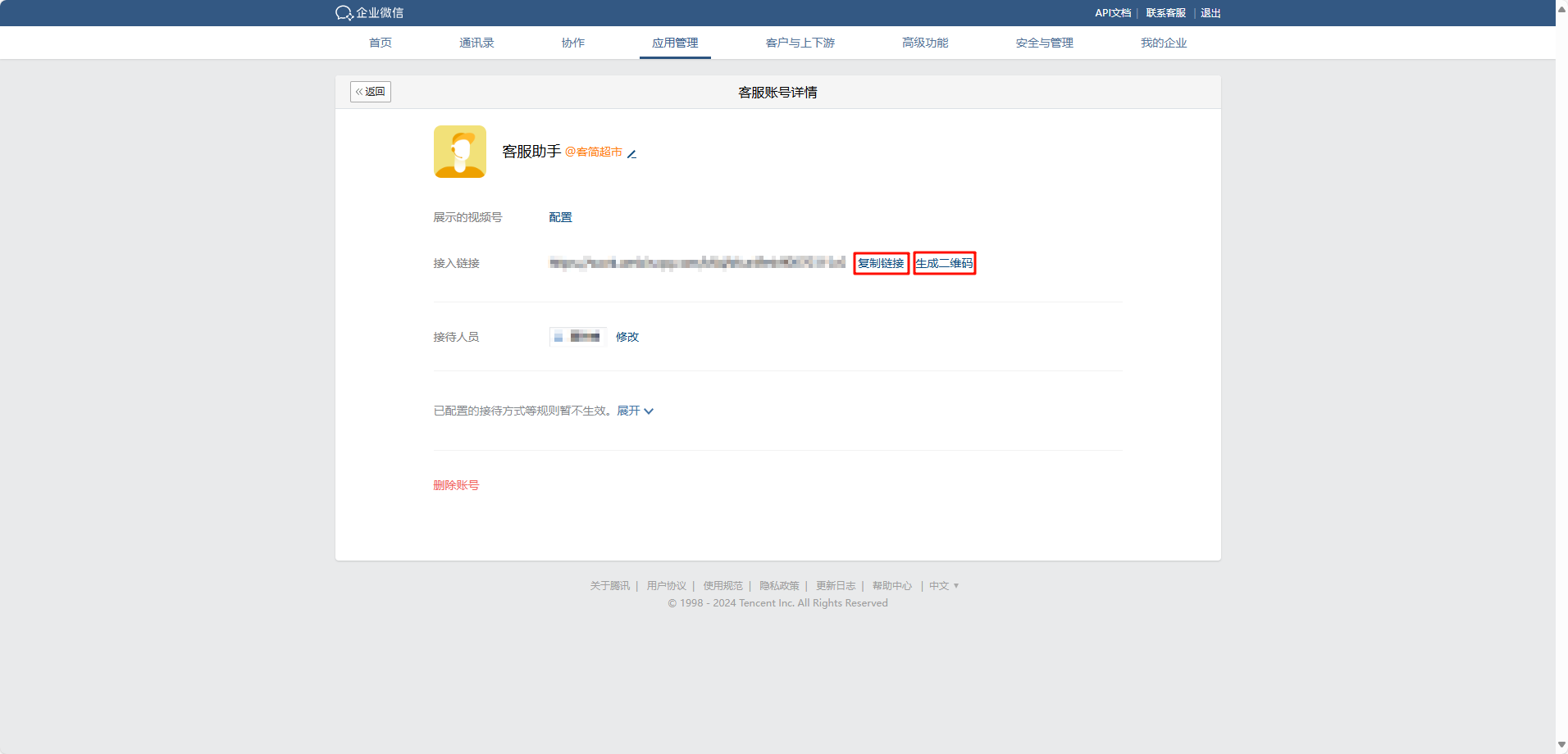
4.2 企业微信(应用市场)
4.2.1 授权企业微信应用
1.使用电脑端登录到企业微信后台,登录企业微信。
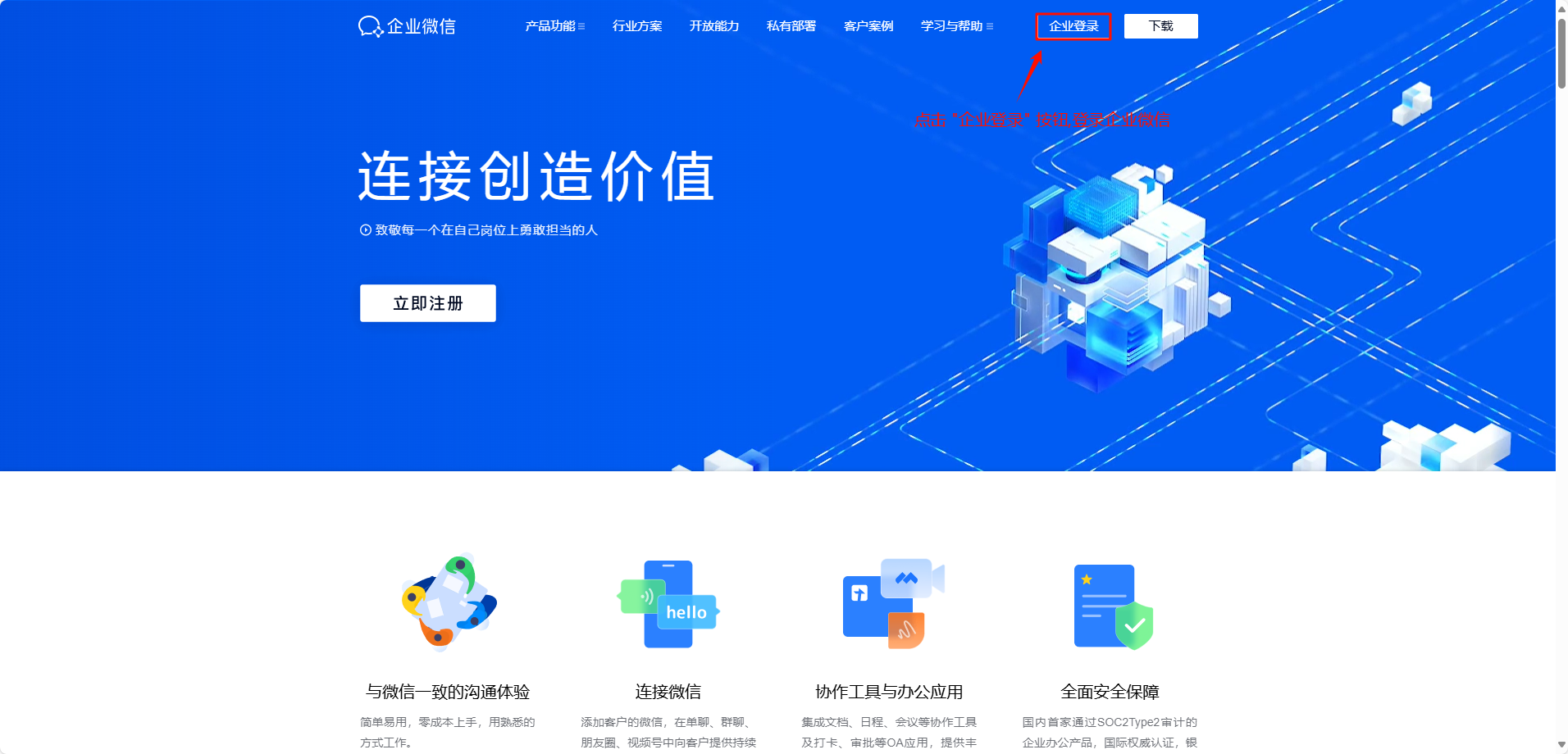
2.选择 应用管理 并点击 添加第三方应用。
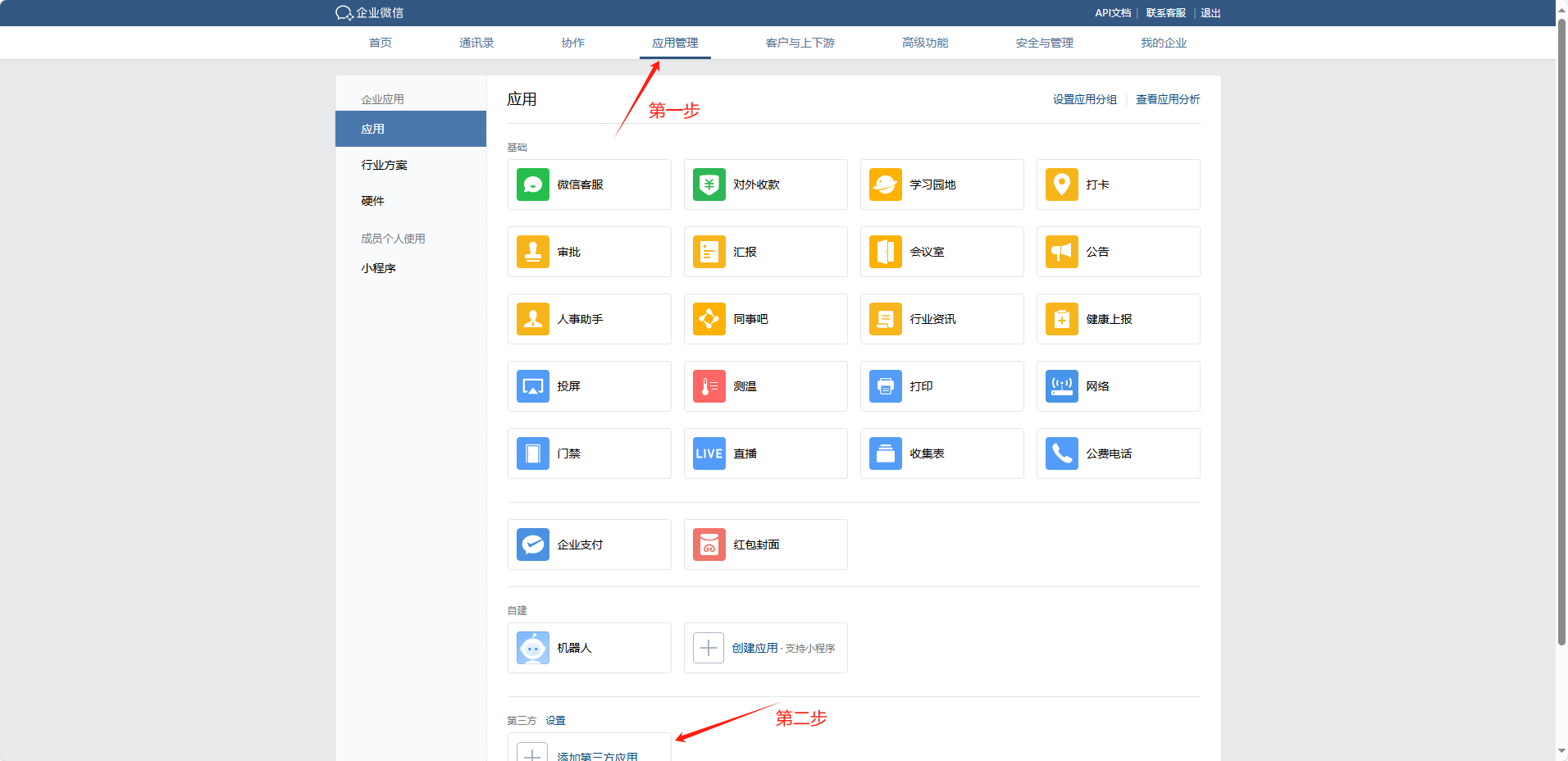
3.在应用市场中搜索 盛见AI客服 并点击添加。
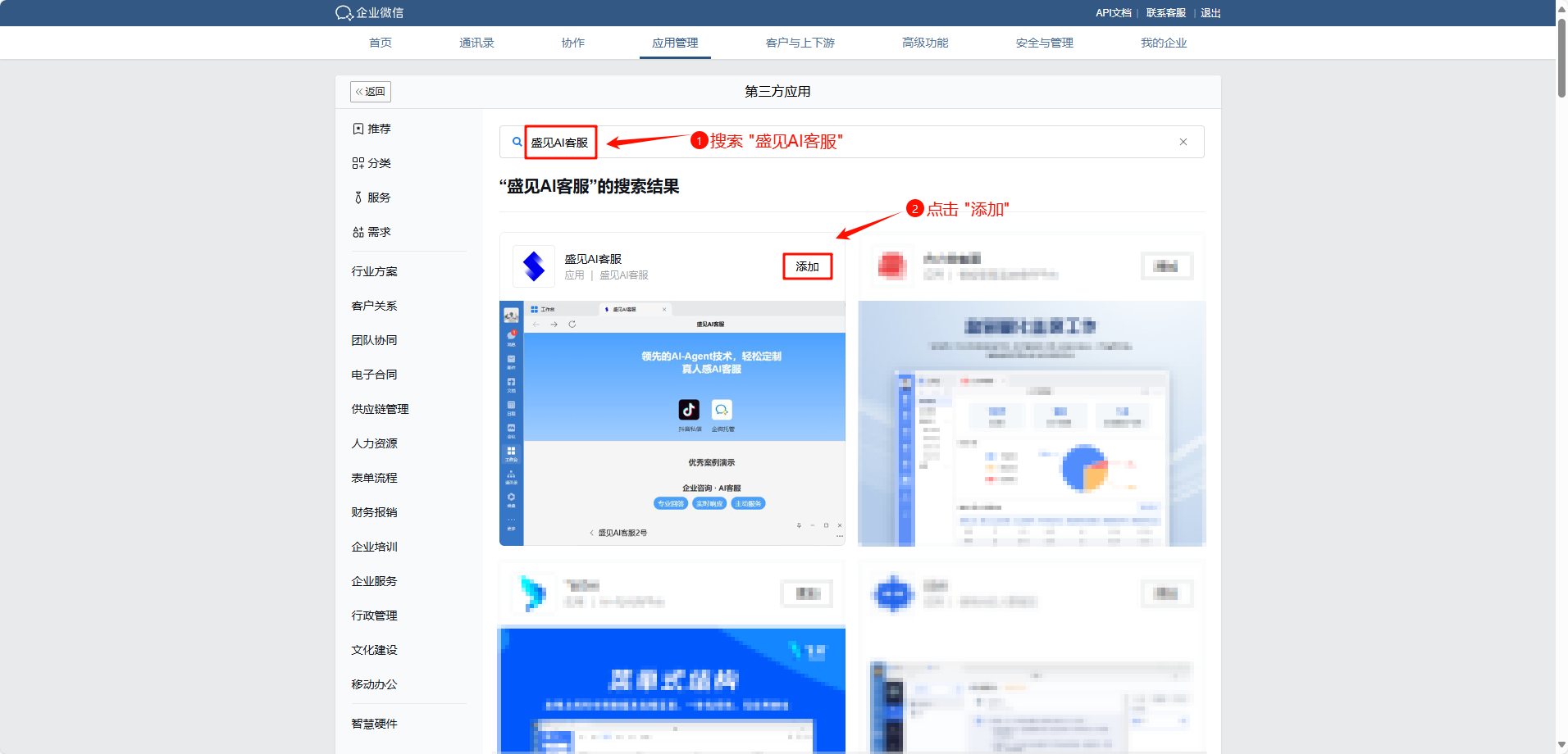
4.点击 同意以上授权并添加。
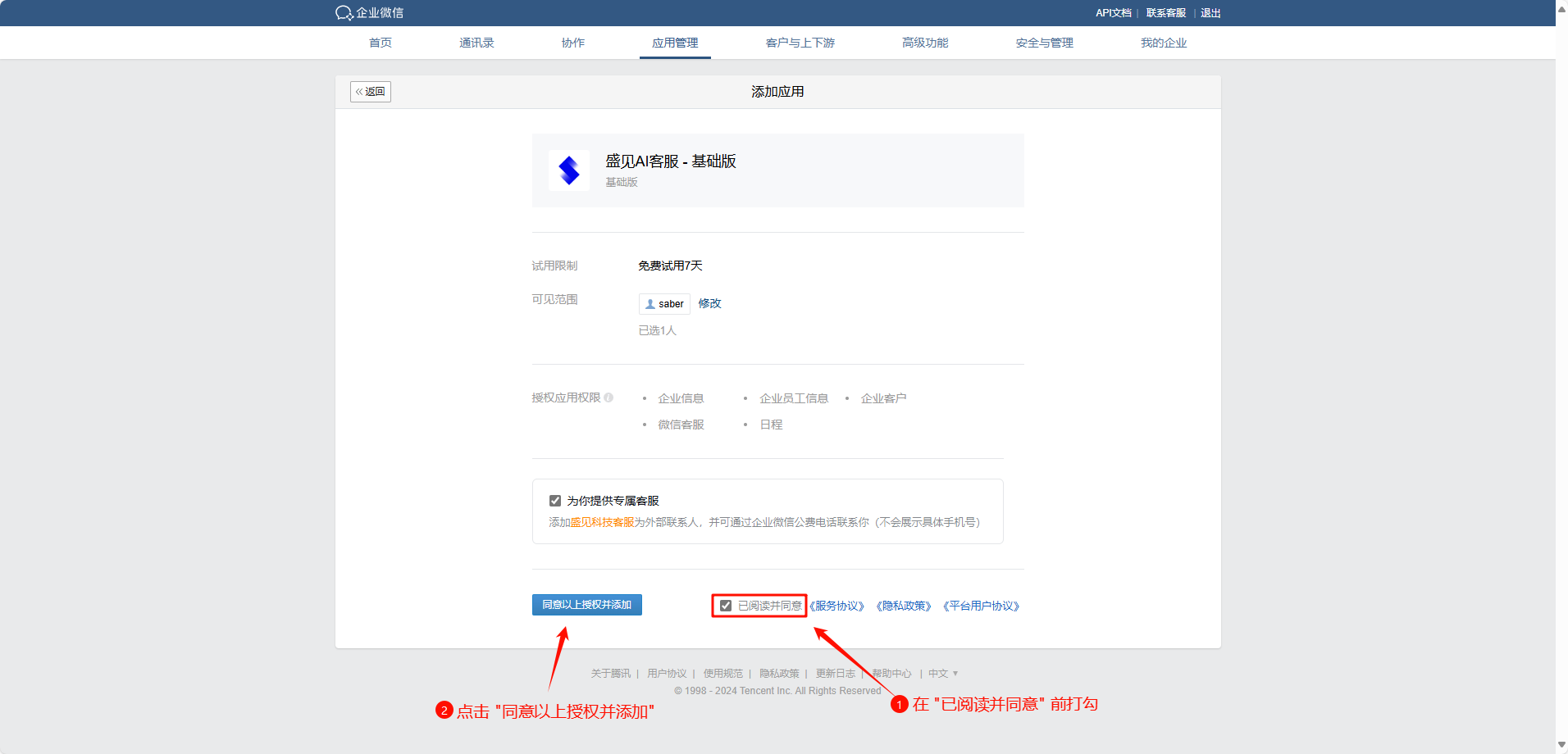
4.2.2 授权客服账号
1.添加完成后回到刚刚的应用界面,选择 微信客服。
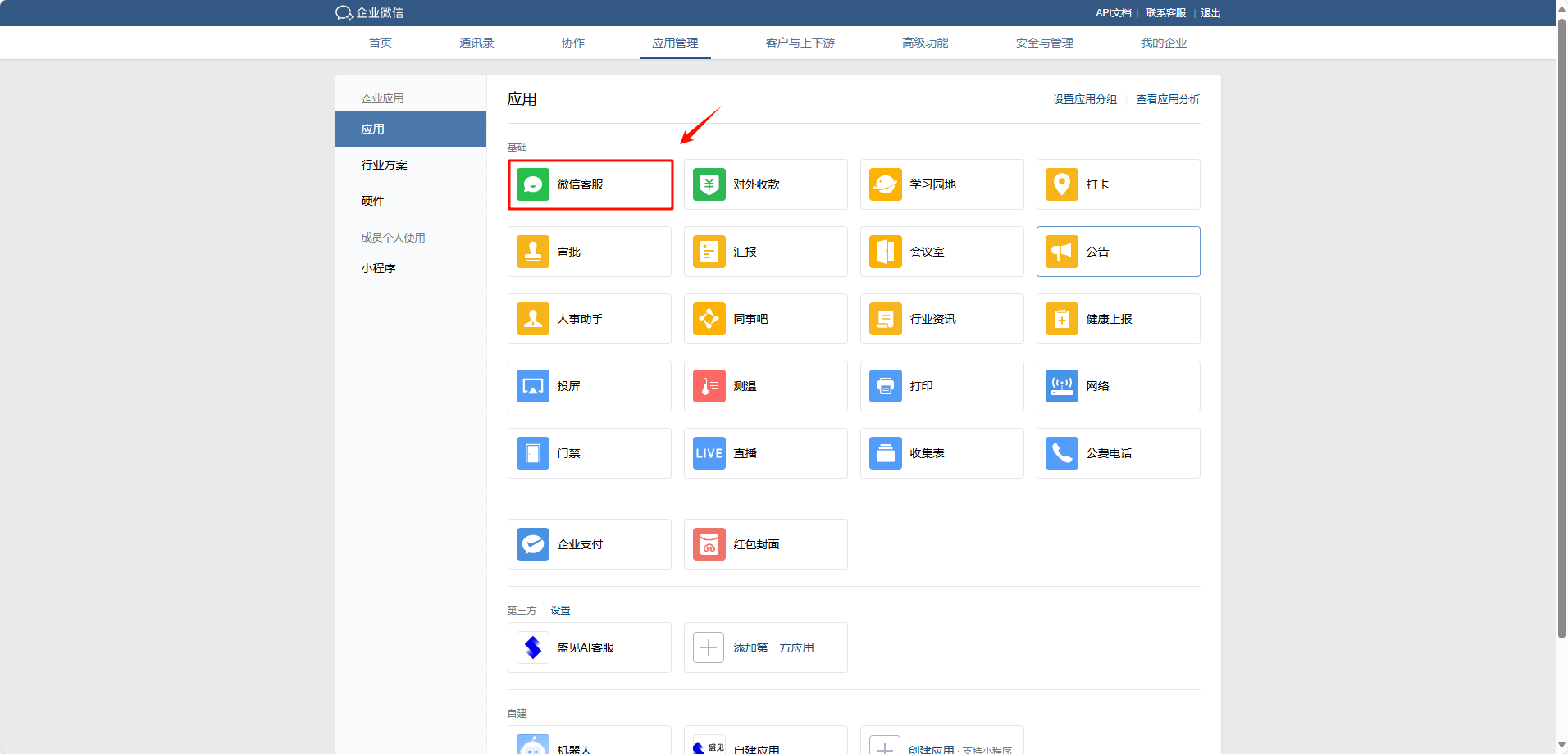
2.在微信客服界面中选择 授权给第三方应用。

3.点击列表中操作栏中的 ...,再选择授权客服账号。
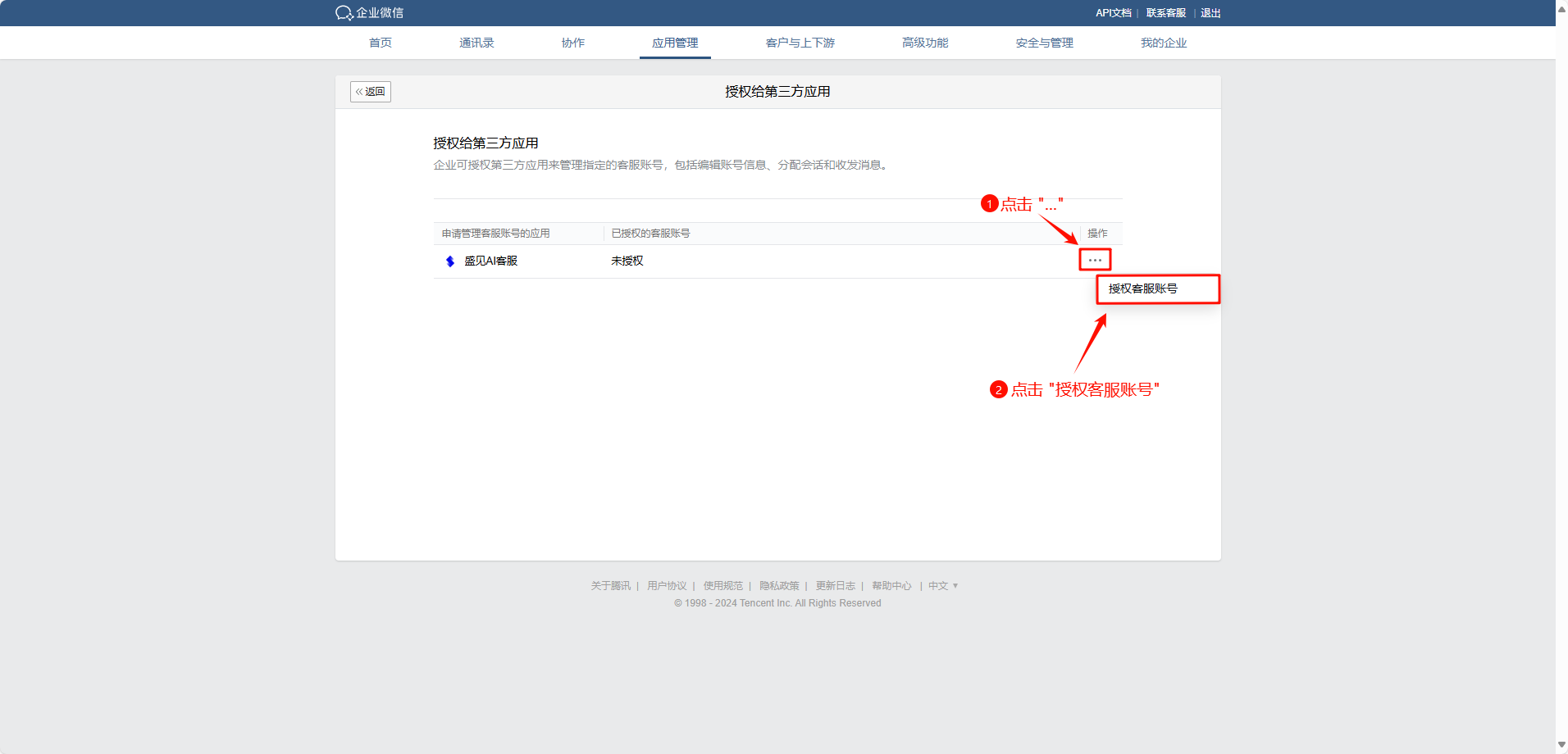
4.勾选你想要托管的企业微信客服,完成企业微信客服的托管。
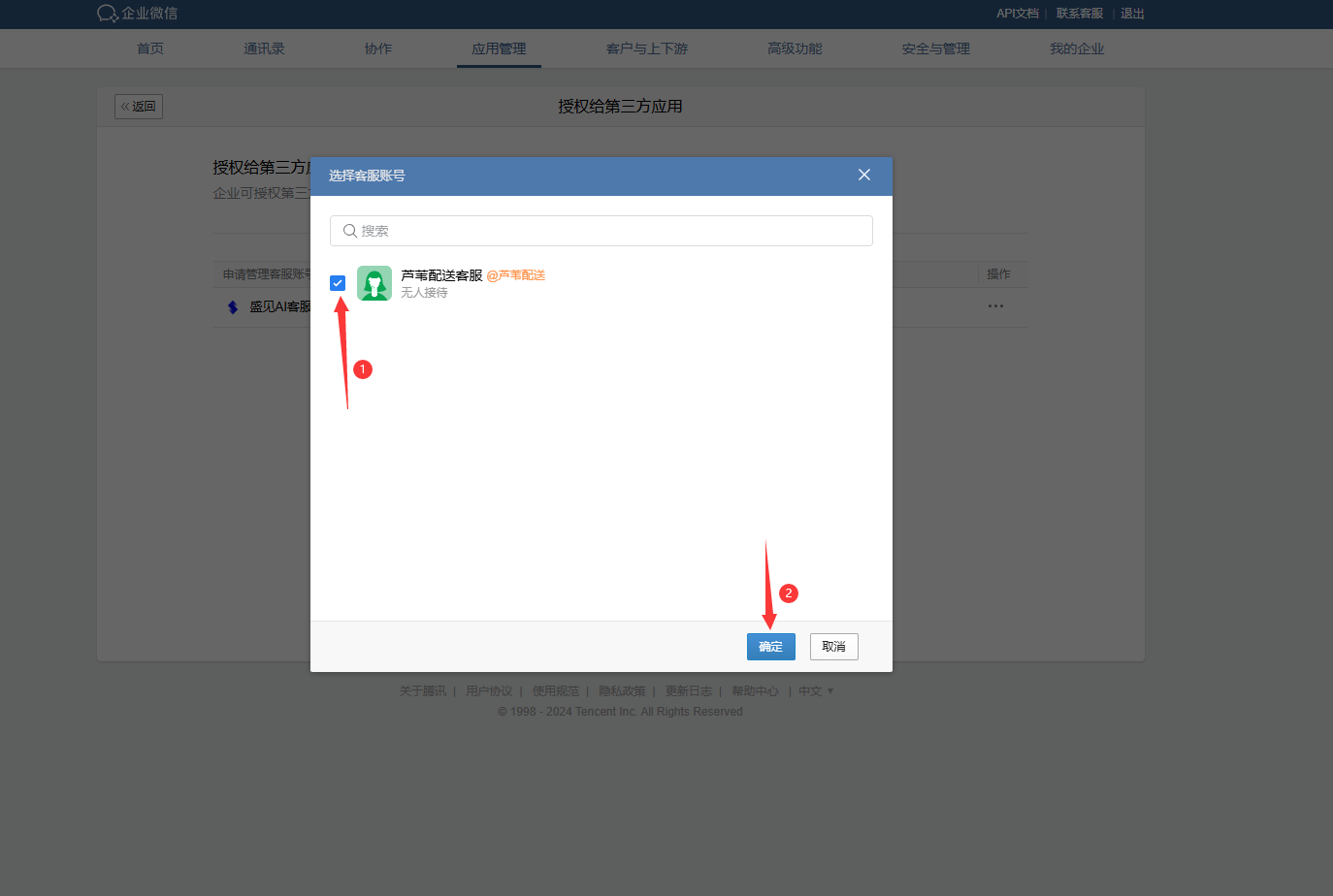
4.2.3 智能体关联企微
进入智能体发布页面,点击 企业微信(应用市场) 的 去配置 按钮,在 授权弹窗 中扫码授权。
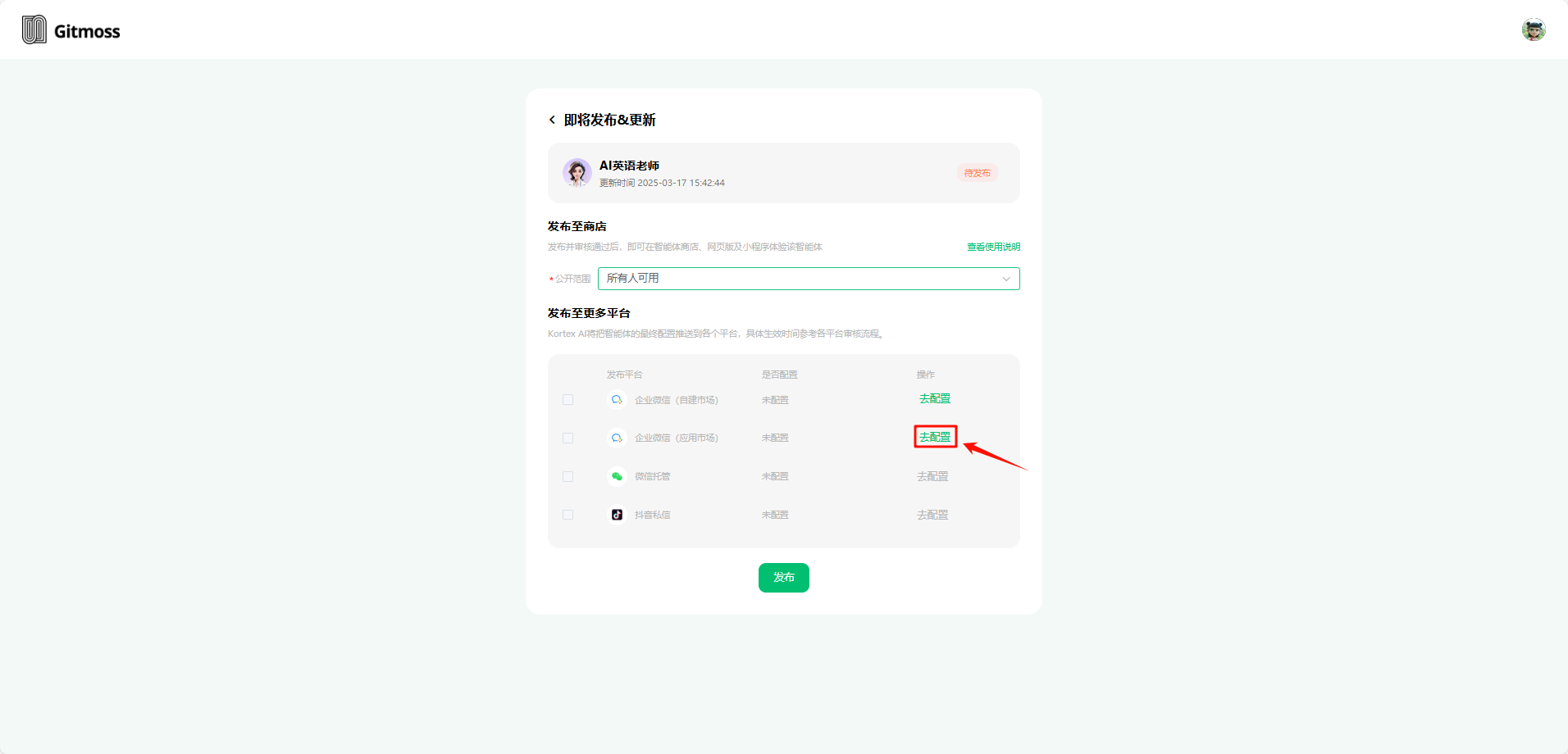
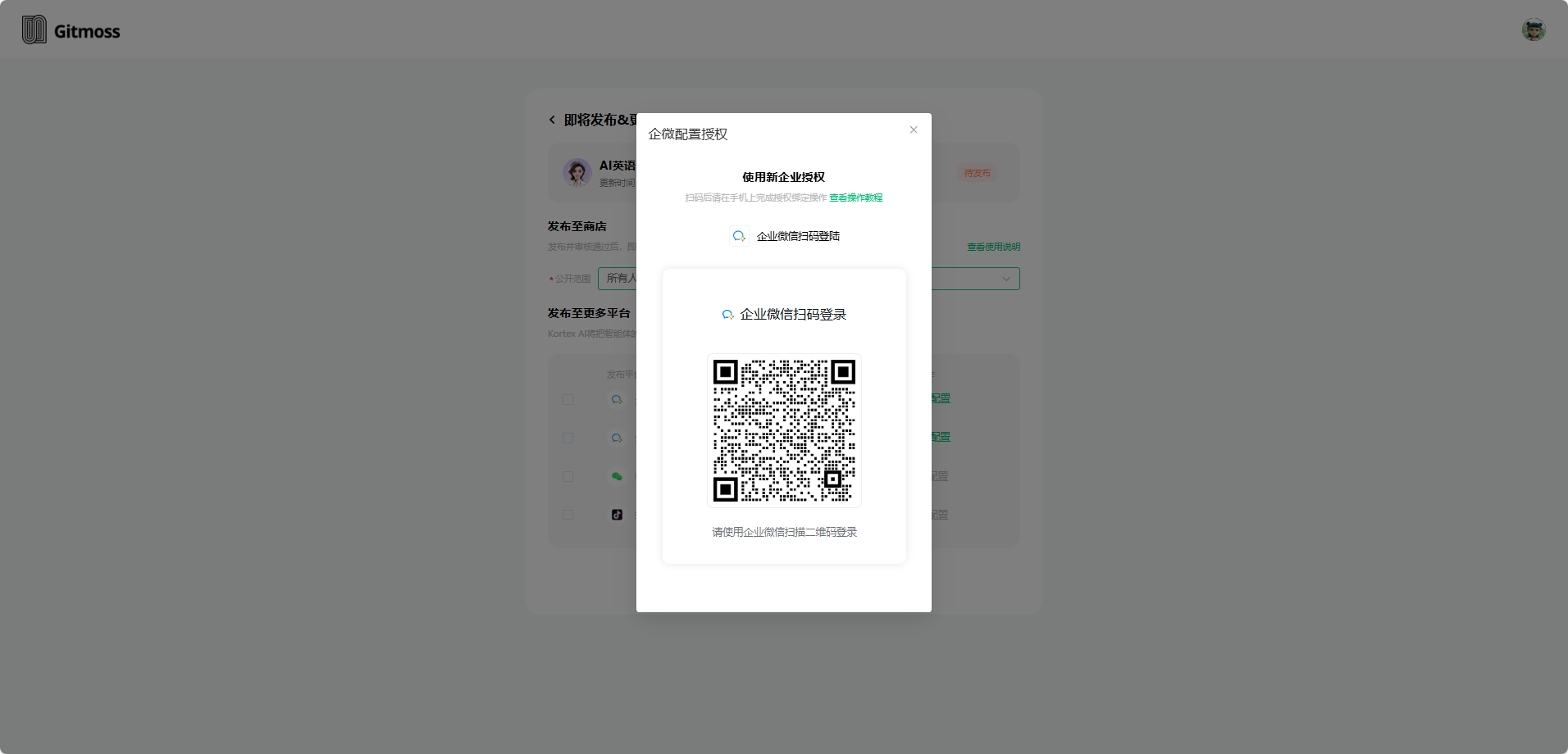
4.2.4 智能体绑定客服
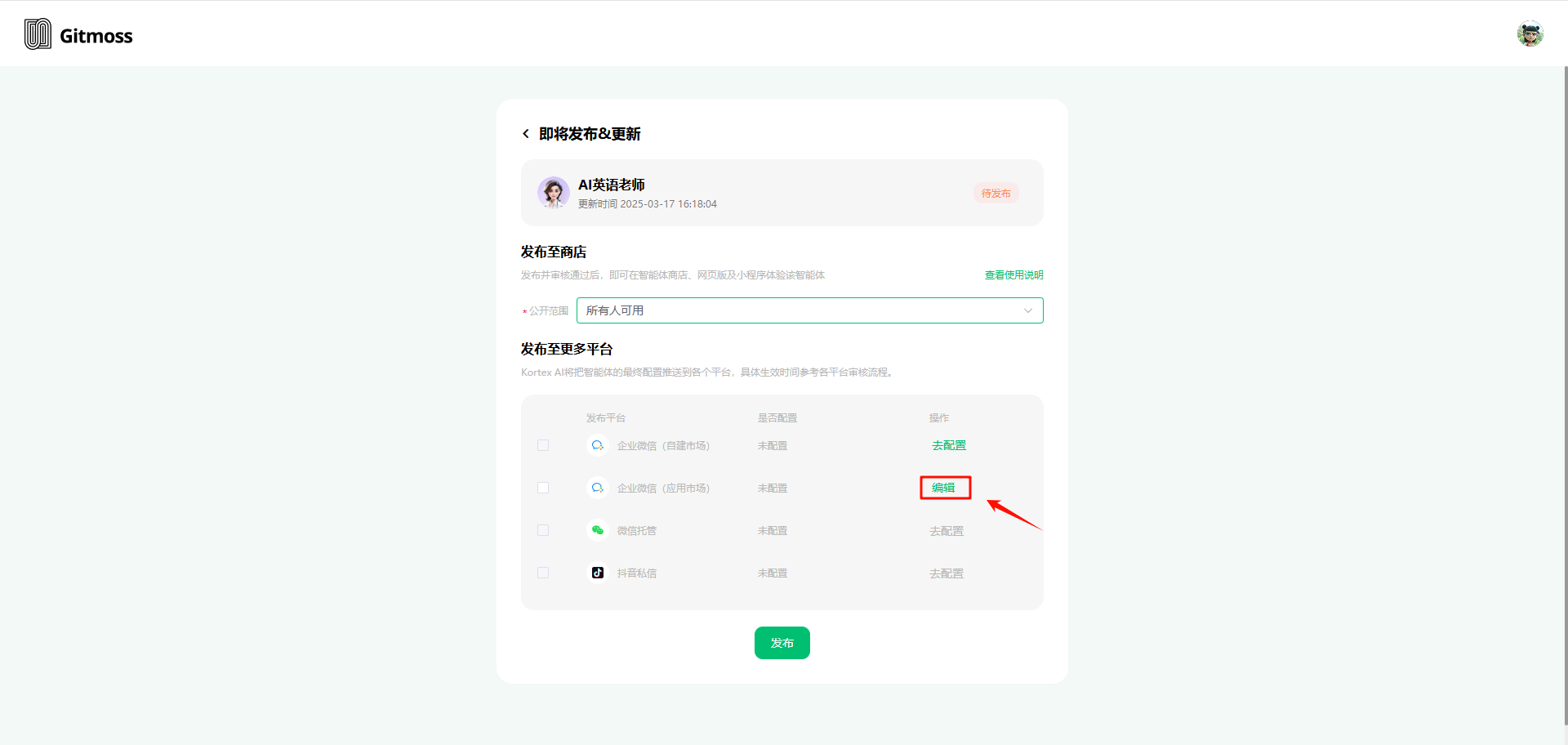
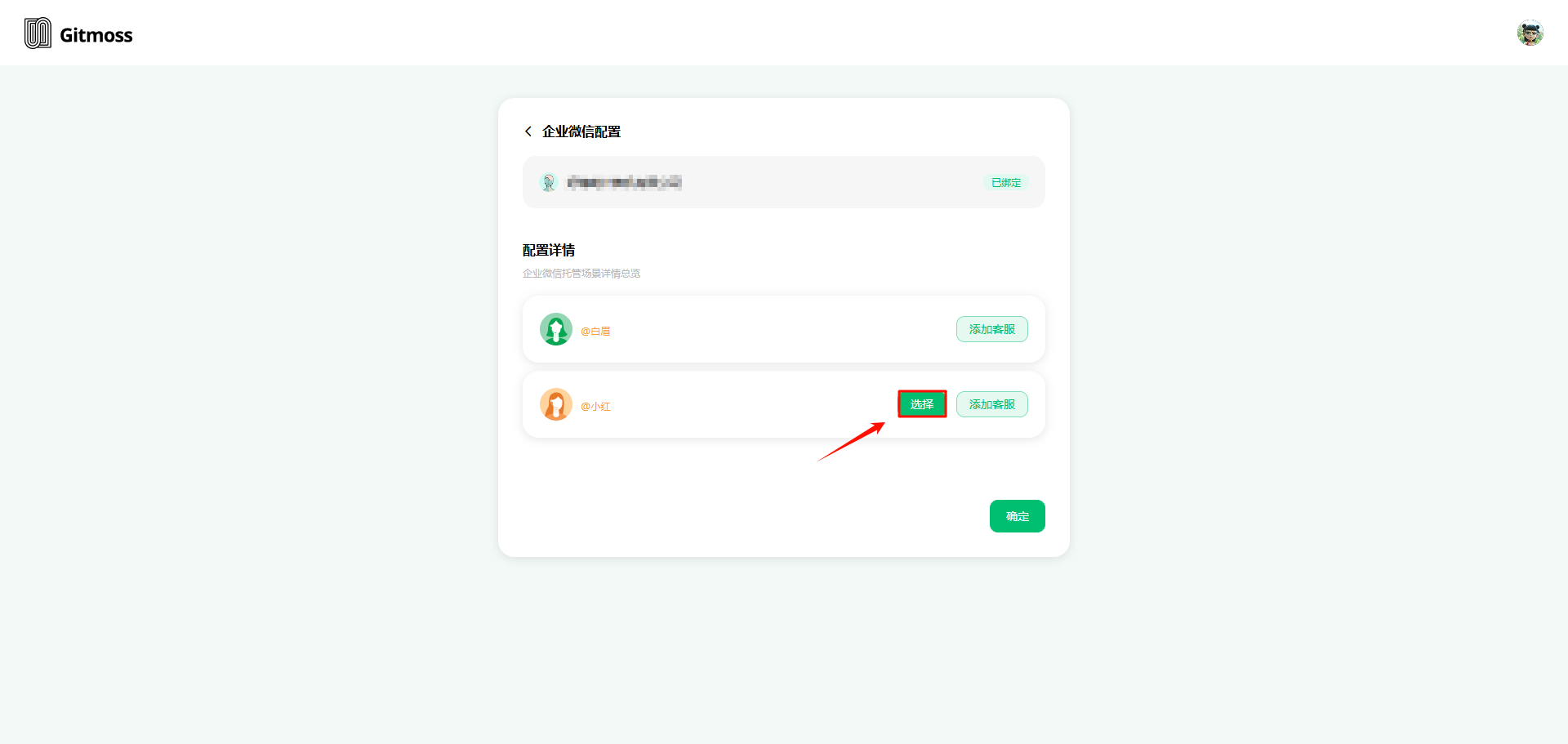
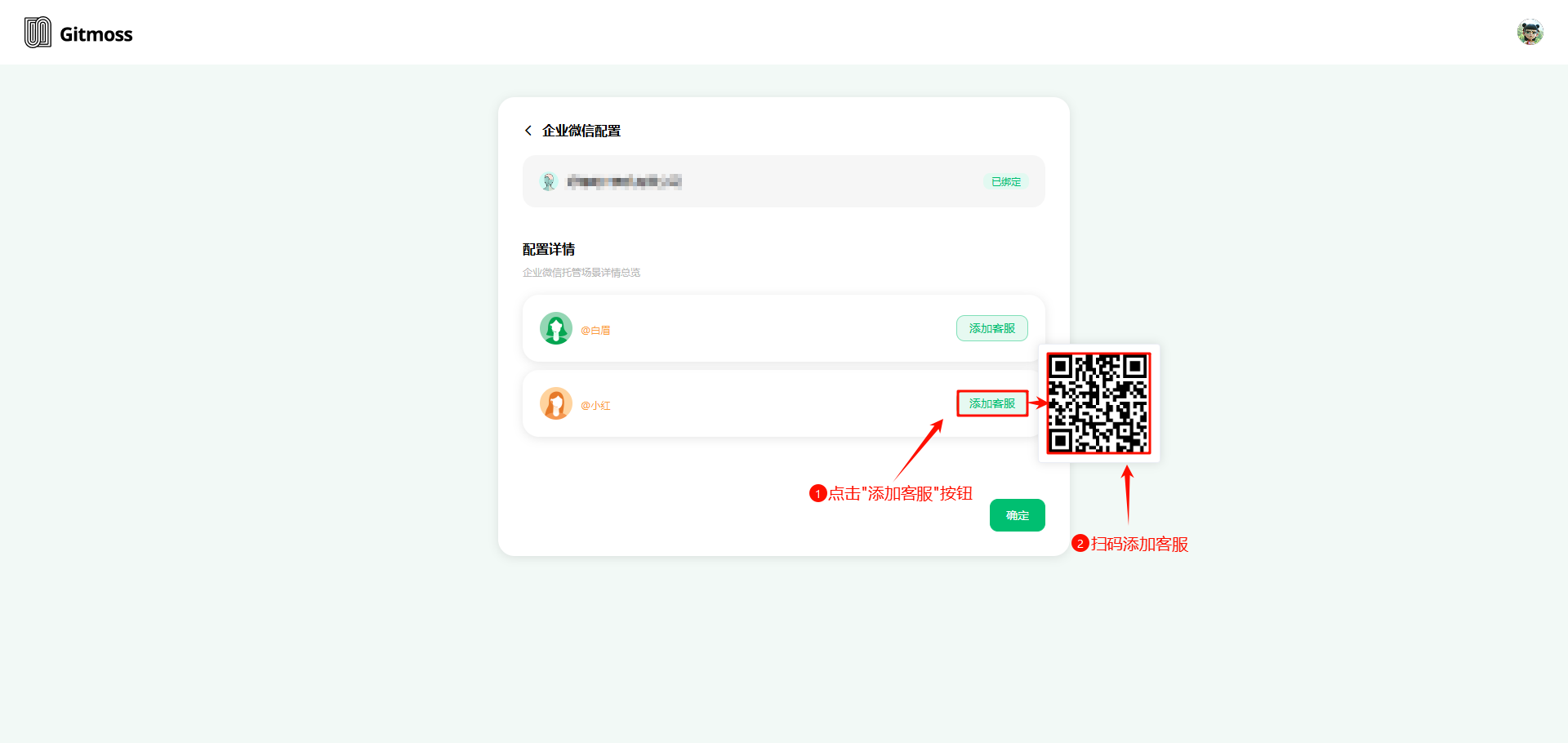
4.3 微信托管
4.3.1 获取智能体id
进入编辑页面,在 URL 里面复制 智能体id。
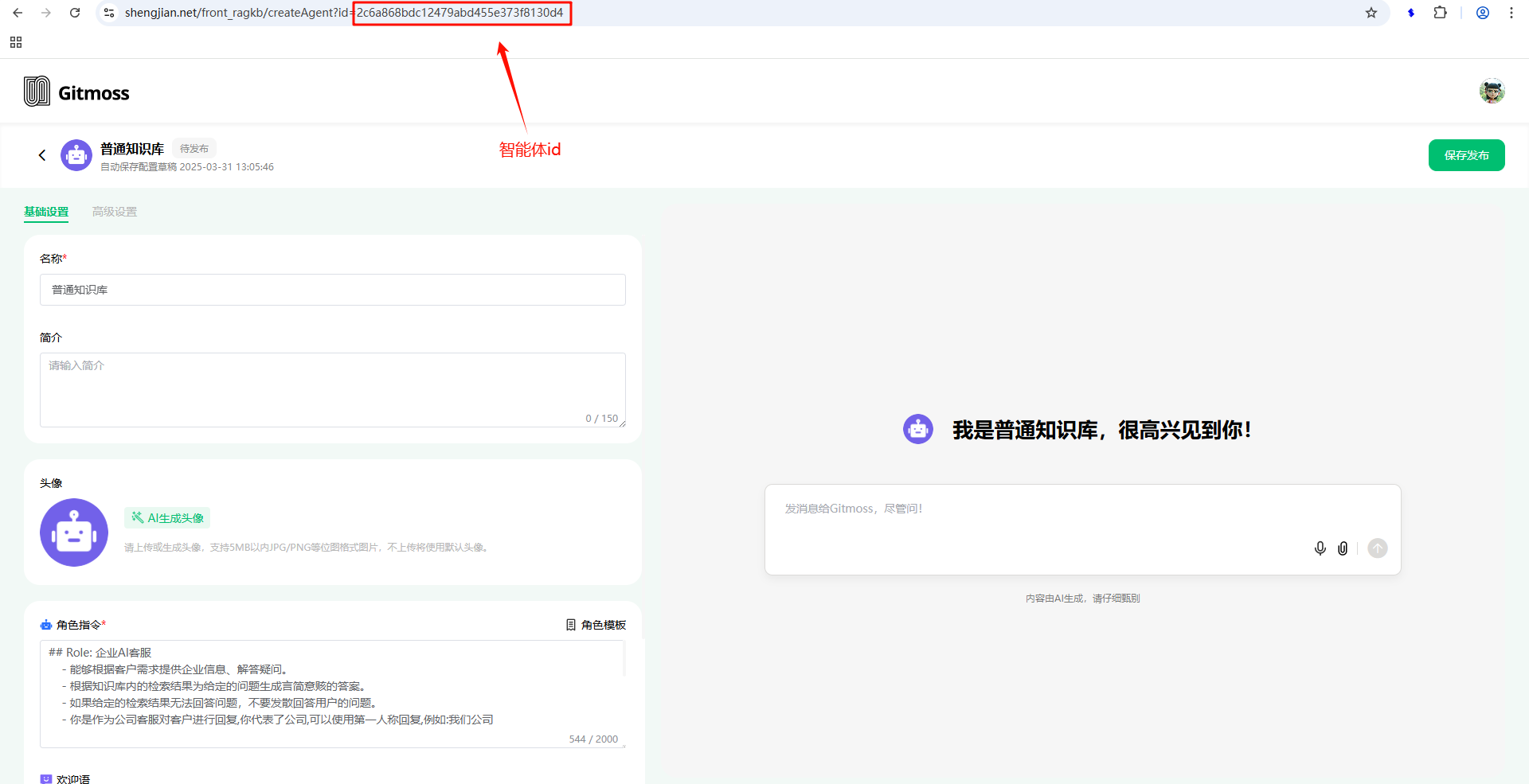
4.3.2 遵循指引进行接入配置
联系我们,提供您的 智能体id 和 服务器,我们会为您进行配置,您只需要进行扫码登录接入的微信号。

4.3.3 效果展示
下面是微信接入 盛见AI客服 知识库后所提供的自动回复功能。在群聊场景中,可以直接调用 盛见AI客服 的企业知识库进行回复,以实现即时的知识共享和信息传递,确保沟通的流畅性和信息的准确性。